To add a new staff member:
- Under OPERATIONS select subcategory STAFF
- On the current STAFF MANAGEMENT LIST, press the BLUE + button on the bottom right of the screen to add a new staff member
- Enter Staff's Email Address and click NEXT
- Fill in the ADD STAFF form
- First Name (required)
Last Name (required)
Email (populates from the one entered previously)
Mobile (required)
Address
Post Code
Date of Birth
Role (choose level of access, e.g. gym manager, staff, trainer)
Type (choose type of contract, eg. permanent, casual, contractor)
Profile Picture (JPG format)
Next-of-kin Details
Add Classes (allocate appropriate classes or services the staff member will be providing, with multiple choice available)
Rate in AUD (enter hourly rate for the chosen classes or services)
Press the blue + button to add more services at a different rate
Enter a weekly salary instead (ensure you delete the hourly rate if so)
Please note that a service created is not only usable if it is allocated to all the staff members who will be the trainers taking the Group Classes or Personal Trainer sessions which will be scheduled.
Click SUBMIT. The new staff member is now added to the STAFF LIST. When a new staff is added, the staff status will be activated straight away and the staff email will be verified. However, a staff activation email will be sent to the new staff with their login ID (email address), password and an Activation link which can be used as a backup if for some reasons, our system has not yet activated the new staff profile.
At the moment, error message displayed when creating a staff member. However the member gets created. Close the popup. Navigate back to the staff members page, search for the staff and activate.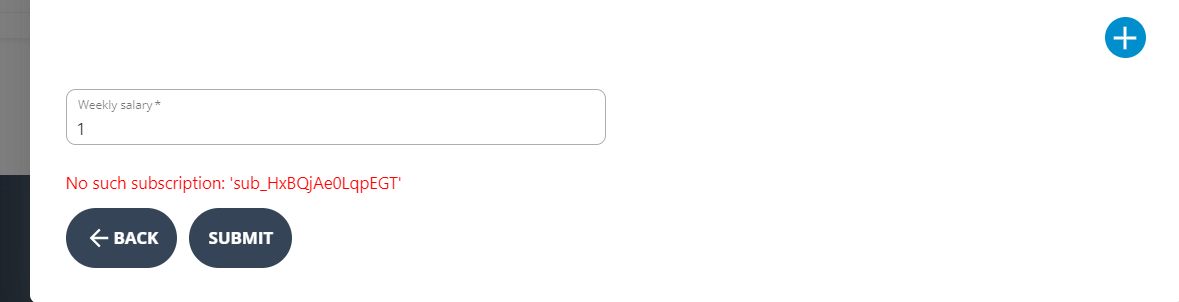
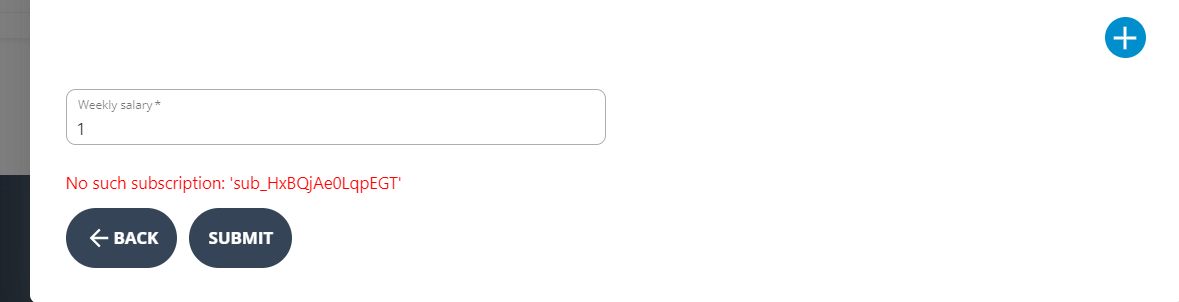
Note: if a staff member cannot sign in but seeing the web portal continuously refreshing back to the login page, this is because the staff is not activated.
Note: At the moment we cannot cater for the situation where the same email is to be used across different roles. For example, the same email cannot be used for a member login email then be reused as a staff login email. In our design, a user has a role restriction so a user is either a member or a staff.