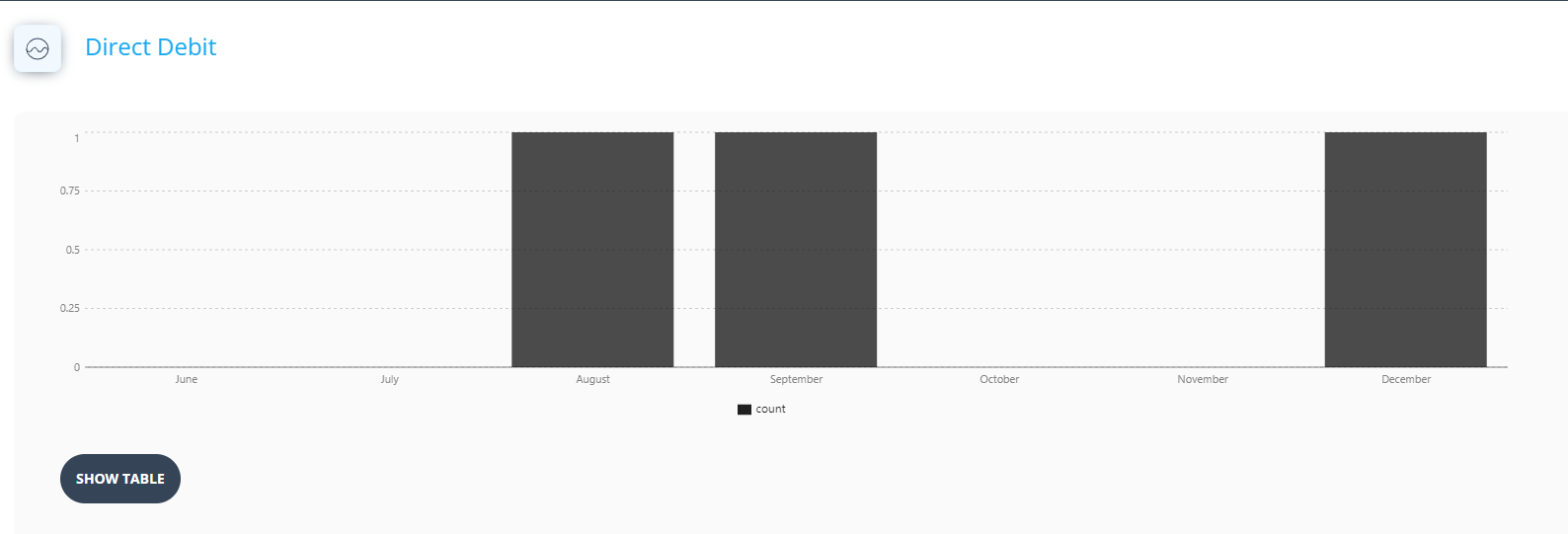Go to ‘Operations’, then go to ‘Reports’ to navigate to the member reports.
- Choose the Date: Select the custom date range or choose one of the preset filter
- Enter the start date and end date and click search
- Choose between the preset filters i.e today, last week, this week, last month and this month.

- Choose the tile:
- Member Dropouts: Displays a bar graph with the number of members dropped. Click on Show table to display in list view.
- Active Members: Displays a list of active members
- Spots booked percent: Displays the percentage of members booked in classes. Click on Show table to display in list view.
- Click on Download CSV on the list to get the export
Class Capacity and bookings graph: Displays the capacity of the classes vs the bookings.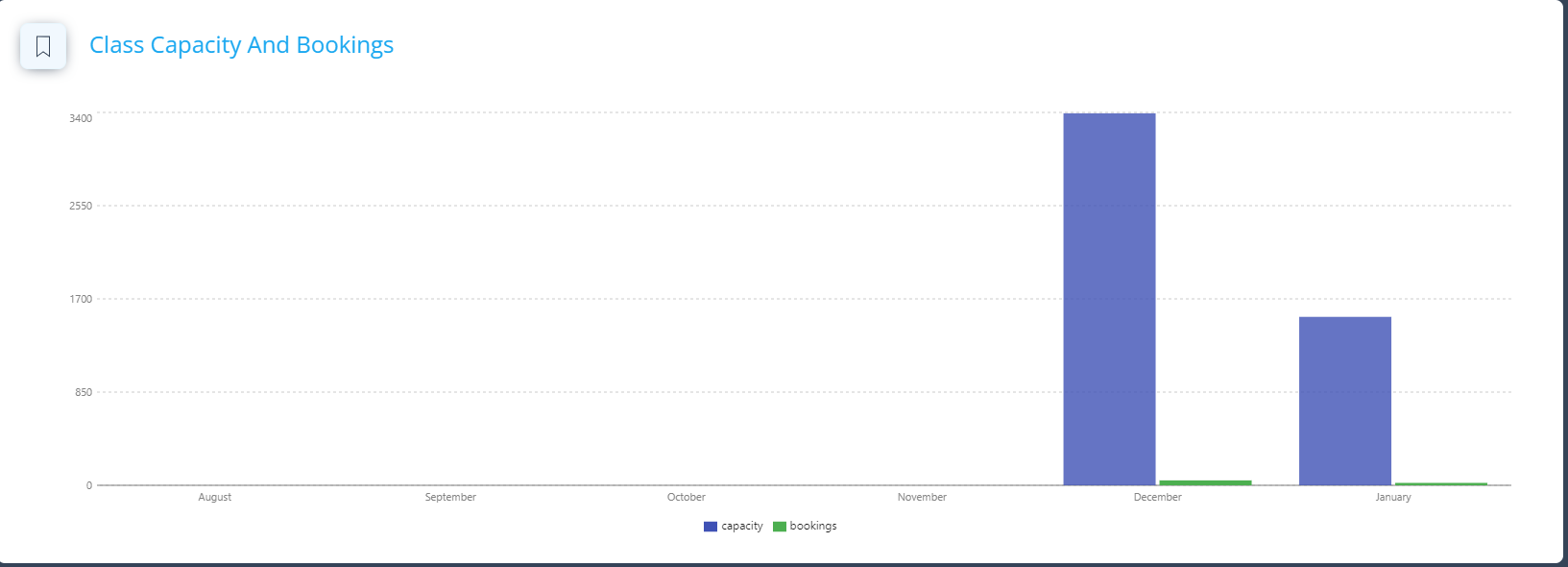
Facility Stats:
1. Displays the stats of the total sessions, PT and Group classes.
2. Displays the Revenue generated with different plans, packs and products.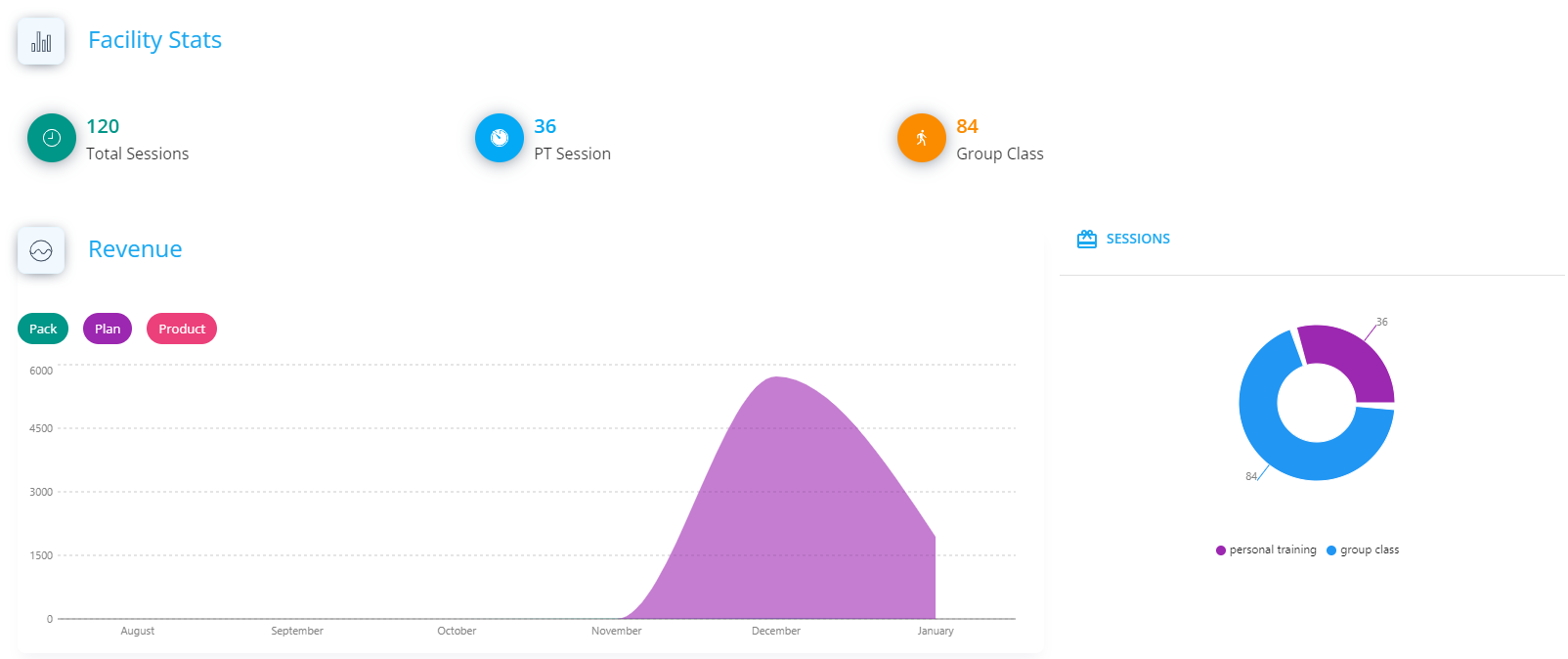
Tiles:
- Revenue Tile: Displays the revenue generated in the date range selected above.
- Gross Membership sales: Total amount on sales with regards to memberships in the date range selected above.
- Gross Product Sales: Total amount on sales of products in the date range selected above.
- Direct Debit: For the future period selected, shows the upcoming scheduled payments for all the members that opted for direct debit by providing their card or bank details. Please note this report at the moment, can only show the future payments from the current date till either the end of this week or the end of the month, and it is consistent with the UPCOMING PAYMENTS in the member profile.
- Pre Paid Plan: All the members during that period who have paid the entire membership plan amount in Full which will not be auto-renewed.
- Pack: All the members during that period that paid for the packs which will typically expire and are never auto-renewed.
- Suspended Members: All the members suspended during the period selected.
Failed Payment Graph: Displays the count of failed payments for the period selected. Click on Show table to see the tabular format. Please note that, every day, our system emails all the gym admin and gym managers with a daily aggregated failed payment report. 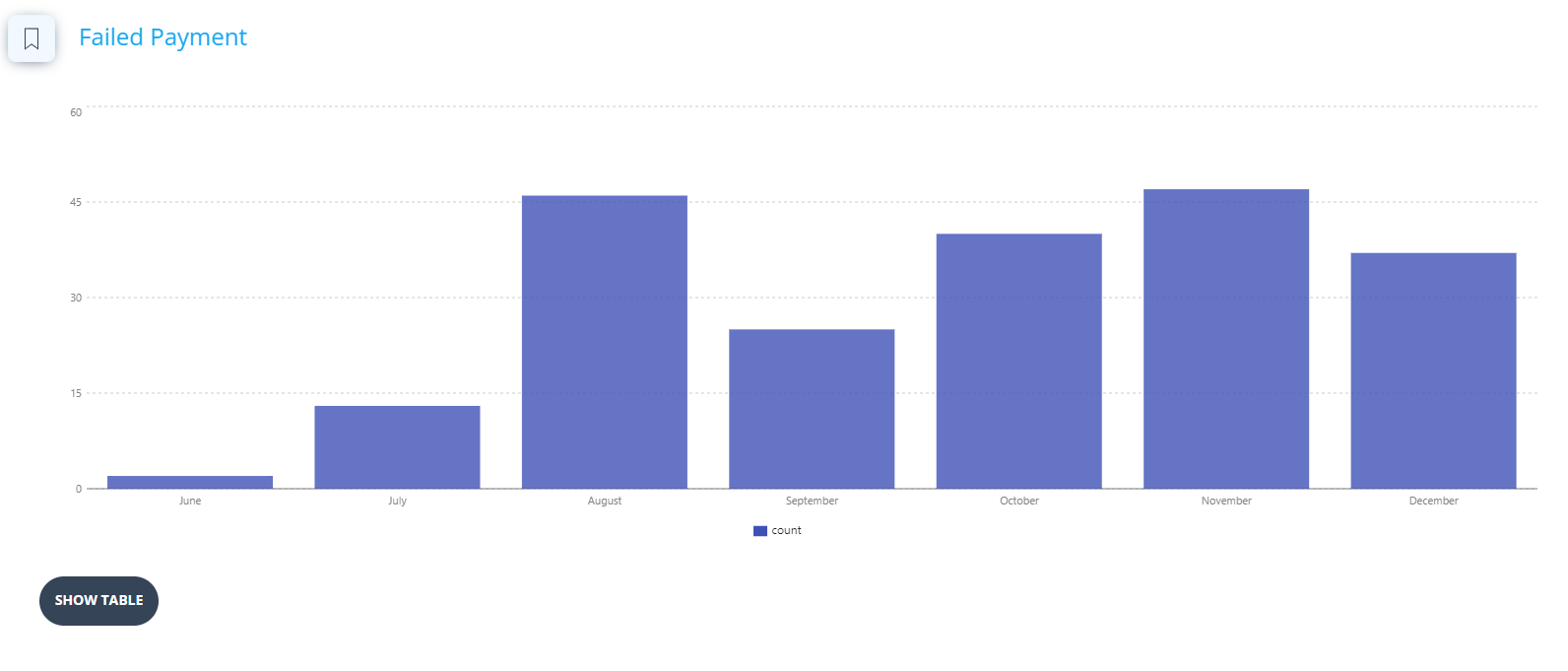
Cancel Reasons - All Time Pie Chart: Displays all the different reasons selected during cancellation throughout the entire time (irrespective of the dates selected)
Suspension Reasons - All Time Pie Chart: Displays all the different reasons selected when members suspend at the time the report is taken (irrespective of the dates selected)
Stage Report Pie Chart: Display the pie chart of time taken by the leads in each stage assigned to the particular staff selected