To get an overview of your churned members:
1. Under OPERATIONS go to REPORTS BETA.
2. Choose a date range. Here you can filter the dates to see an exact period of time.
- As a default get a quick overlook at the last week’s performance.

- You can filter the dates to see an exact period of time. Make sure to choose 'Custom' from the drop down option, then click on the date to open the calendar.
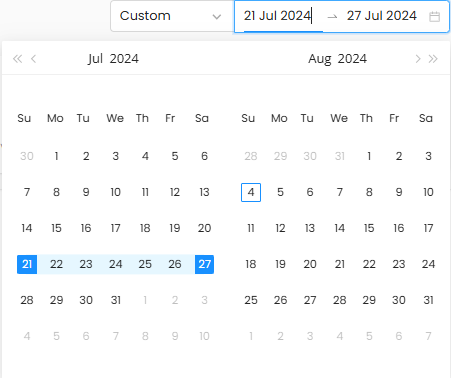
- Or choose from the preset filters: Last 1 week, Last 2 weeks, Last 30 days, Last 90 days or Custom.
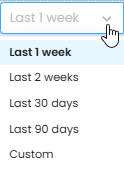
To get a more detailed overview:
1. Click on the 'arrow' next to 'Last Period' under the 'Churned Members' tile.
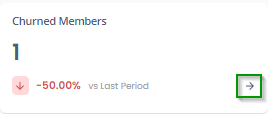
2. In this section you are able to select and compare two different time periods, which will be observable on a graph.
Churned Members Report Details
Further down the page you will see all the Churned Members Report Details, including their length of tenure and packages/plans purchased during the time period selected above.
Each tab can be sorted to ascend or descend and you can further narrow down your member search with keywords in the search bar.
3. Once you have selected the relevant information, you can download a CSV, or use the action bar to either view a member’s full profile or send them an email.