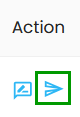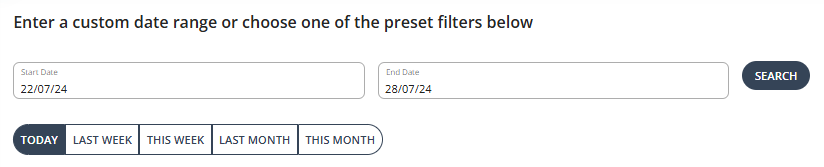To get an overview of your active members from REPORTS tab:
1.Under 'OPERATIONS', then 'Reports'.
2. Choose the 'Date'.
-
Custom date range: Filter the dates to see an exact period of time.
- As a default get a quick overlook at the last week’s performance.
-
Preset filter: Choose between the preset filters i.e 'TODAY', 'LAST WEEK', 'THIS WEEK', 'LAST MONTH', and 'THIS MONTH'. As a default, it
3. Click on the 'Active Members' tile to get to the 'Active Members Report Details'.
4. This will show you a graph to help you visualize the trend in the class attendance. Under the graph, click 'Show table' to load the detailed list.
5. This will show the member's name, mobile number, email, and plan name. Each column can be sorted.
6. Click the 'Download' icon to export it in csv.
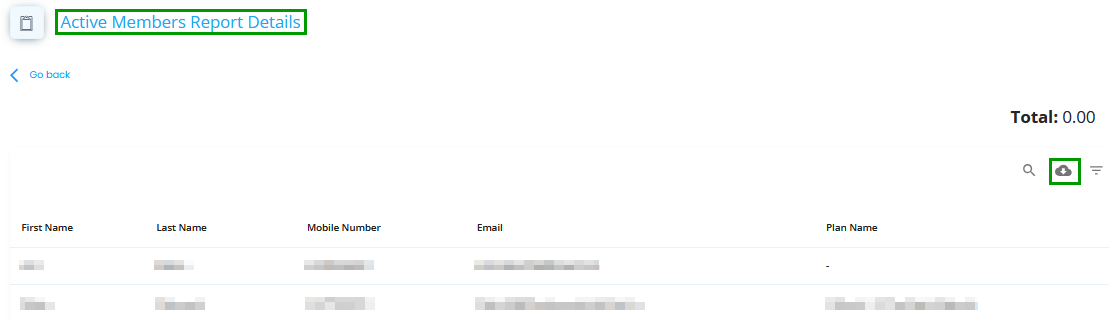
To get an overview of your active members from REPORTS BETA tab:
1. Under OPERATIONS go to REPORTS BETA.
2. Choose a date range. Here you can filter the dates to see an exact period of time.
- As a default get a quick overlook at the last week’s performance.

- You can filter the dates to see an exact period of time. Make sure to choose 'Custom' from the drop down option, then click on the date to open the calendar.
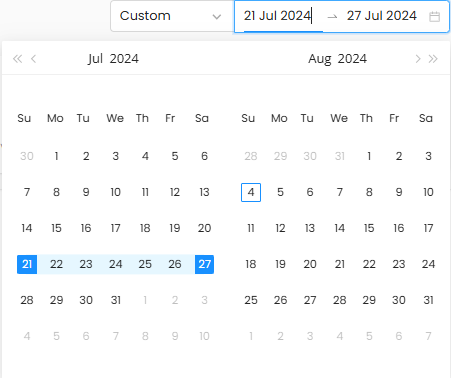
- Or choose from the preset filters: Last 1 week, Last 2 weeks, Last 30 days, Last 90 days or Custom.
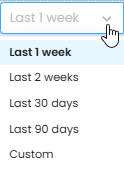
3. Click on the 'arrow' next to Last Period under the 'Active Members' tile.
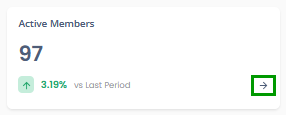
4. Here, you can view the precise count of your current active members and track whether this count has increased or decreased over the past week, as illustrated in a graph.
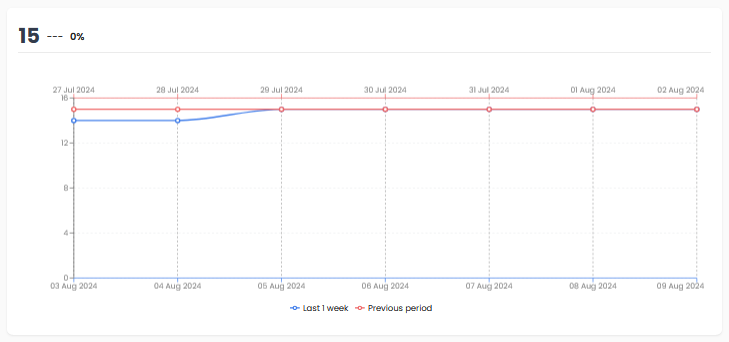
Active Member Report Details
Under the 'Action' column, you can either choose to:
- Click the 'Show Member Details' button to got the member's account profile.
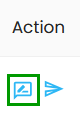
- Click the 'Send Message' button to send a message.