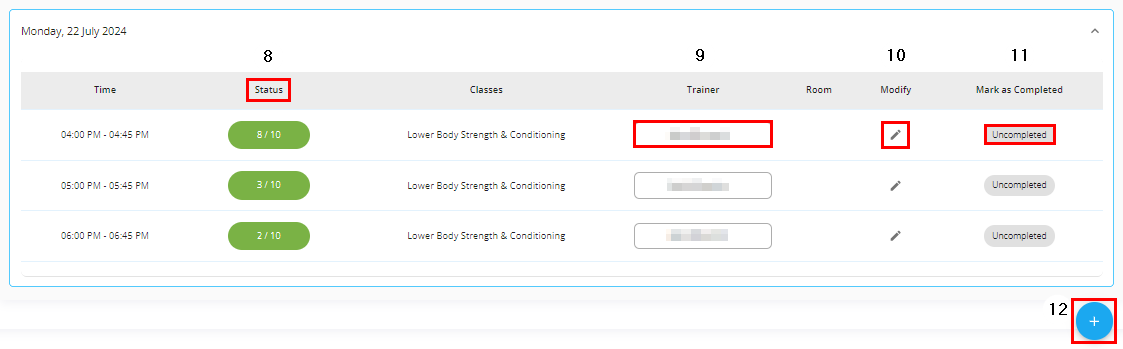1. Sign in to the Staff web portal.
2. On the 'Homepage', choose the desire date. You can select a custom date range or use one of the preset filters.
- Custom date range: Filter the dates to see an exact period of time.
- As a default, get a quick overview of today’s performance.
- Preset filter: Choose between the preset filters i.e 'TODAY', 'LAST WEEK', 'THIS WEEK', 'LAST MONTH', and 'THIS MONTH'.
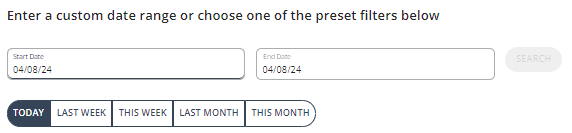
3. Click on the 'Class Attendance' tile.

4. This will show you a graph to help you visualize the trend in the class attendance. Under the graph, click 'Show table' to load the detailed list.
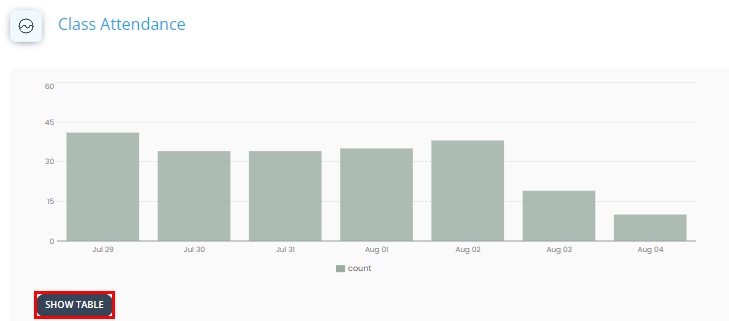 5. Each tab can be sorted to ascend or descend and you can further narrow down your member search with keywords in the search bar.
5. Each tab can be sorted to ascend or descend and you can further narrow down your member search with keywords in the search bar.
6. If you want to download the report, click on the 'download' icon.
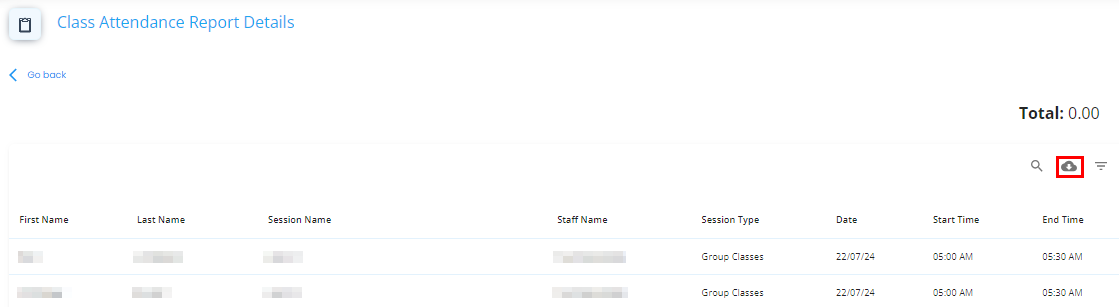
GROUP CLASS ATTENDANCE
1. From 'OPERATIONS', click on 'Group Class'.
2. You can sort the 'date' by:
- a specific date: click on the date to open the calendar.
- choose from the preset filters: DAY, WEEK, or MONTH.
3. You can also sort it by 'Instructors', 'Gym Rooms', or 'Services'.
4. Instructors can be further sorted by 'STAFF' or 'CONTRACTORS'.
5. You can also toggle to 'Hide Cancelled Classes'.

6. Click on 'expand' to see the details.
7. The 'status' column shows how many booked members versus the number of slots.
8. Change the trainer/staff by clicking on the 'trainer/staff' name.
9. Modify the class by clicking the 'edit' icon.
10. Mark the class as completed by clicking the 'status'.
11. Click the 'blue +' button to add a group class.