To edit member details
- Under OPERATIONS go to MEMBER DETAILS
- SEARCH 🔍 the member you want to cancel
- Click into their profile
- In the PERSONAL INFO tab, edit/add personal details and click UPDATE.
- Cancel on the current plan will make the plan Inactive.

- To add Notes, navigate to NOTES tab

- Click on the blue + button, at mention any member followed by the notes and date. Click on Add.
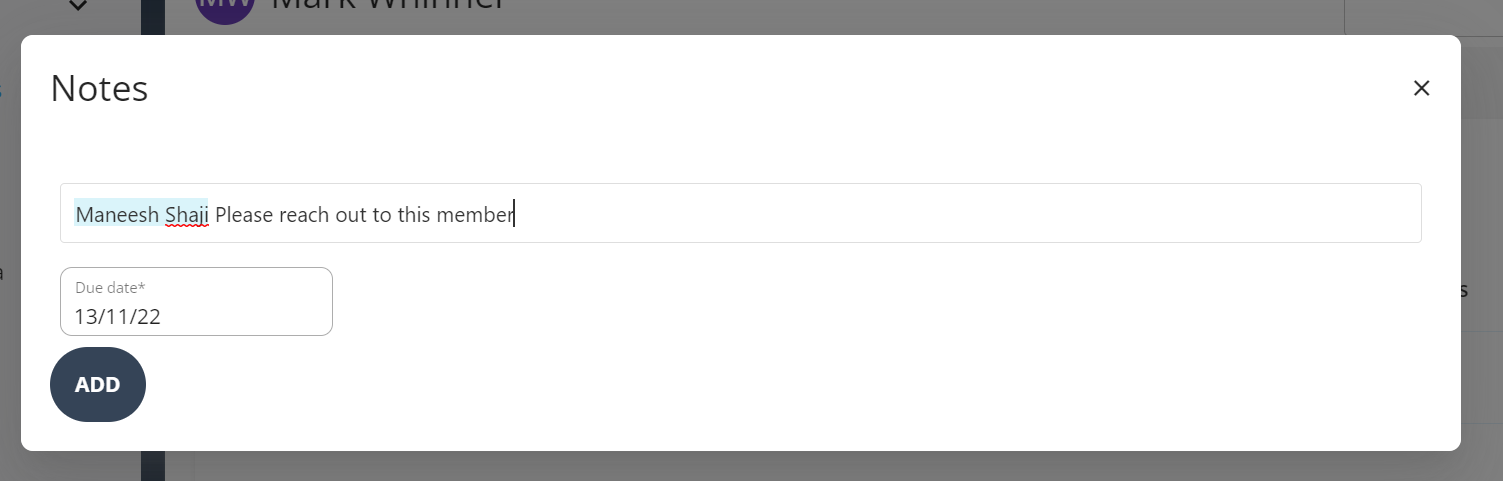
-
All the notes related to the member can be seen from this Notes tab. Notes can be edited, deleted, marked as complete or hidden (These options are under Actions column). Once a note is hidden there is no way to unhide.

- All the future/current bookings for the member are displayed in the BOOKINGS tab
- All the past bookings for the member are displayed in the HISTORY tab.
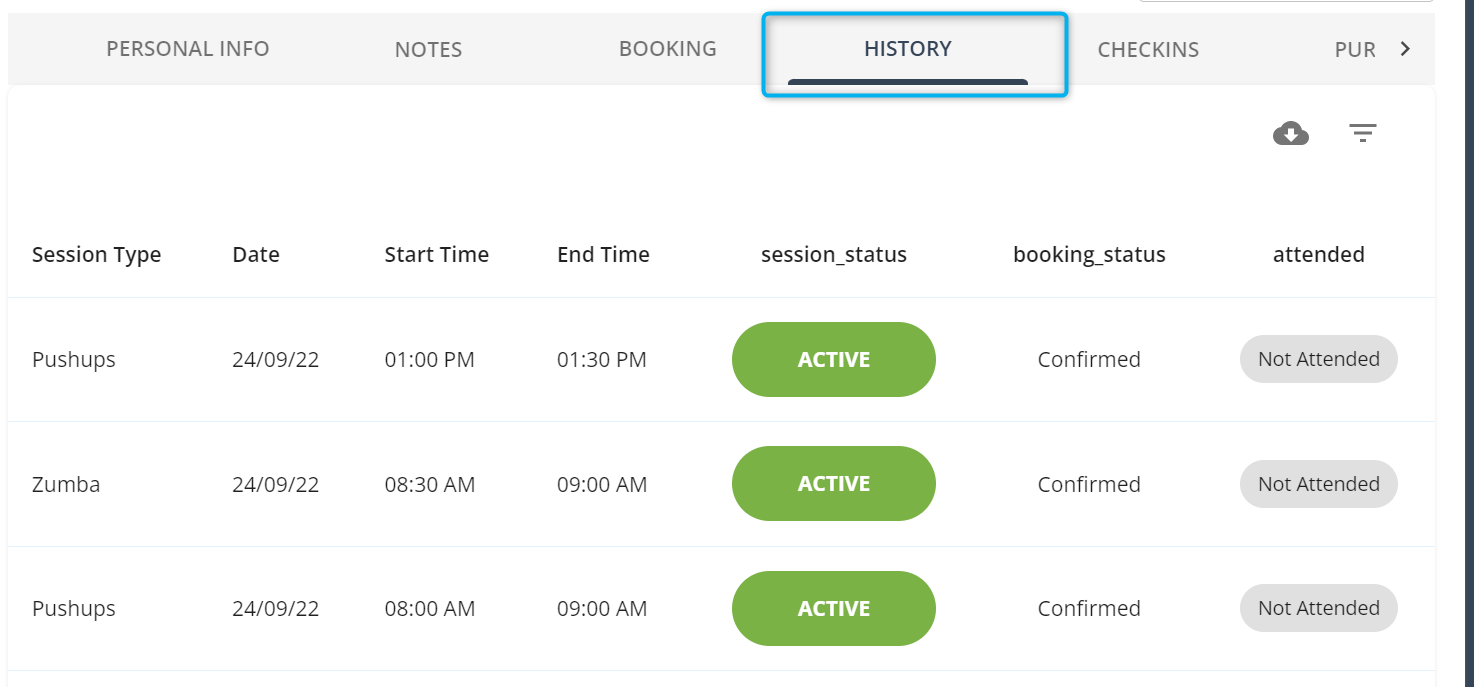
- Member Check Ins and Check Outs are displayed in the CHECKINS tab
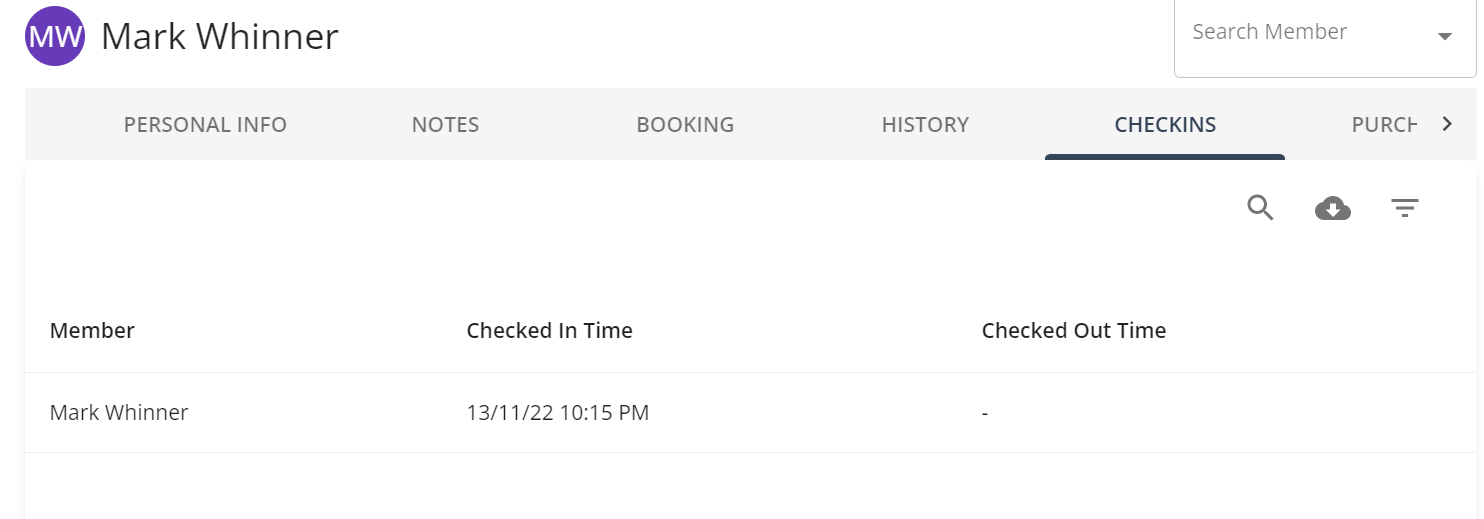
- All plan/pack past purchases are displayed in the PURCHASE tab. Invoices can be sent to the members from here.
- Goto the Member >> Purchases Tab
- Select the To and From Dates
- Click on Send Invoice.
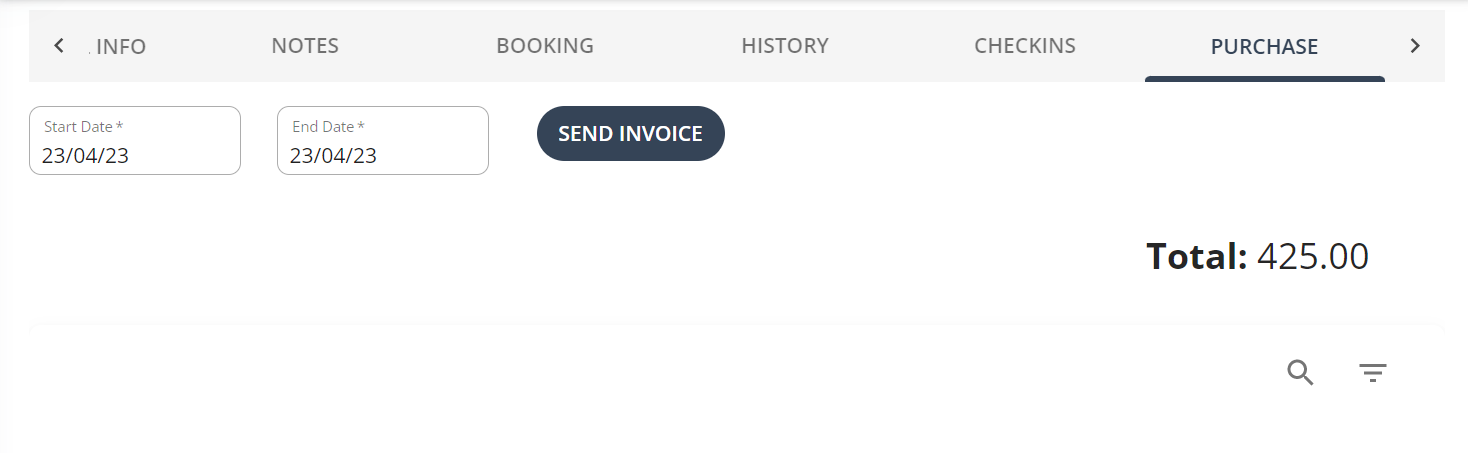
- This will send out the invoice to the respective Member in Email. (Sample as below)
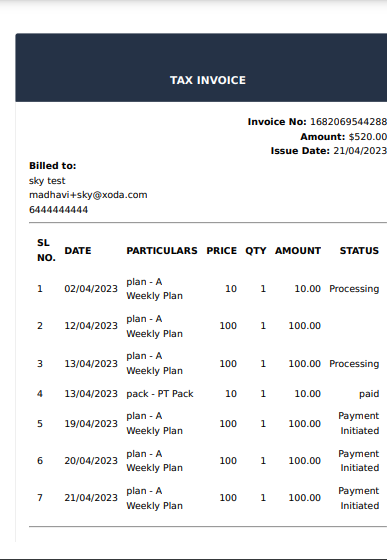
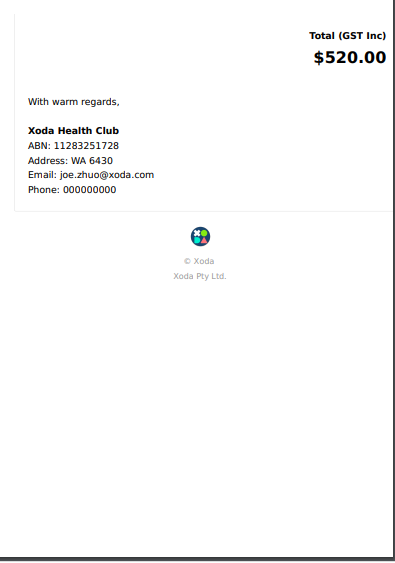
-
All the upcoming payments are displayed in the UPCOMING PAYMENTS tab. Only payments within the next 2 months are displayed in here.
- The value of upcoming payments can be edited and manually changed by clicking on the edit button and entering the new value. Click tick to save the new amount and x to revert to old value.
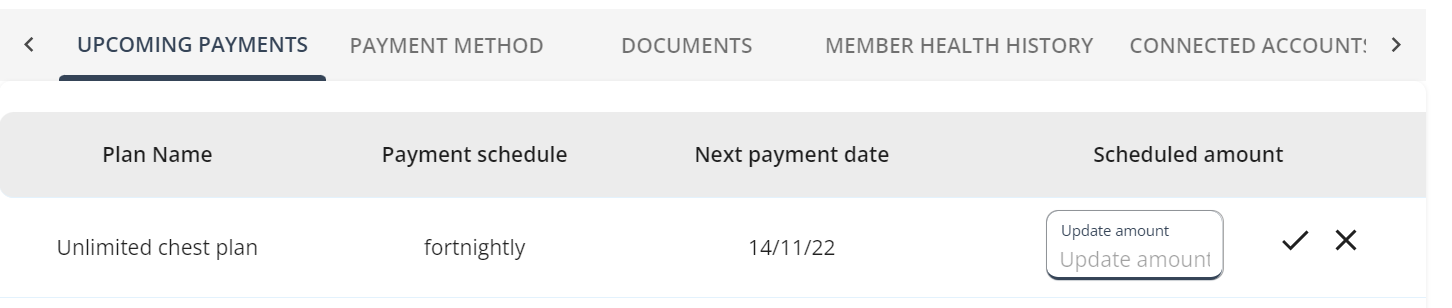
- View/Update payment method in PAYMENT METHOD tab.
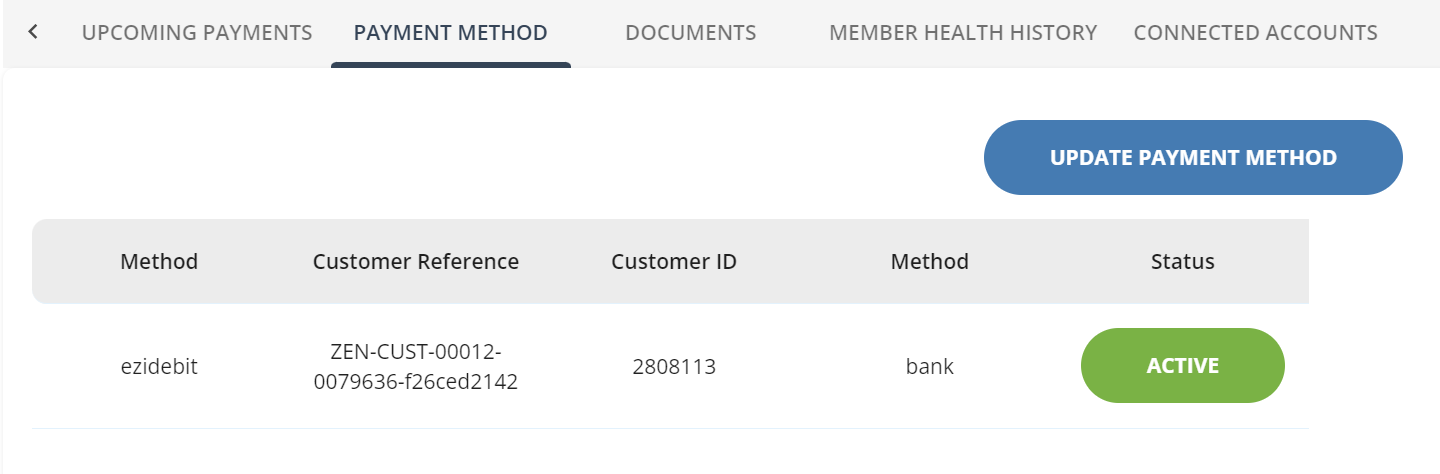
- Documents can be added and forms that are filled can be viewed from the DOCUMENTS tab:
- Any Forms linked to the Member Profile location will appear in the Unfilled Forms section. There are two buttons to press next an unfilled form, either sign (the eye button) or email (to the member). When the form pops up, press the edit button then the member can scroll, view and sign the form in front of the staff.
- Any Forms which had been signed by the form will appear in the Saved Forms section.
- All the Member health related details can be viewed from MEMBER HEALTH HISTORY tab.
- If the member has any connected accounts (ex: related family and friends) offer. They can be added by clicking on the blue + button and searching for the member in the CONNECTED ACCOUNTS tab.