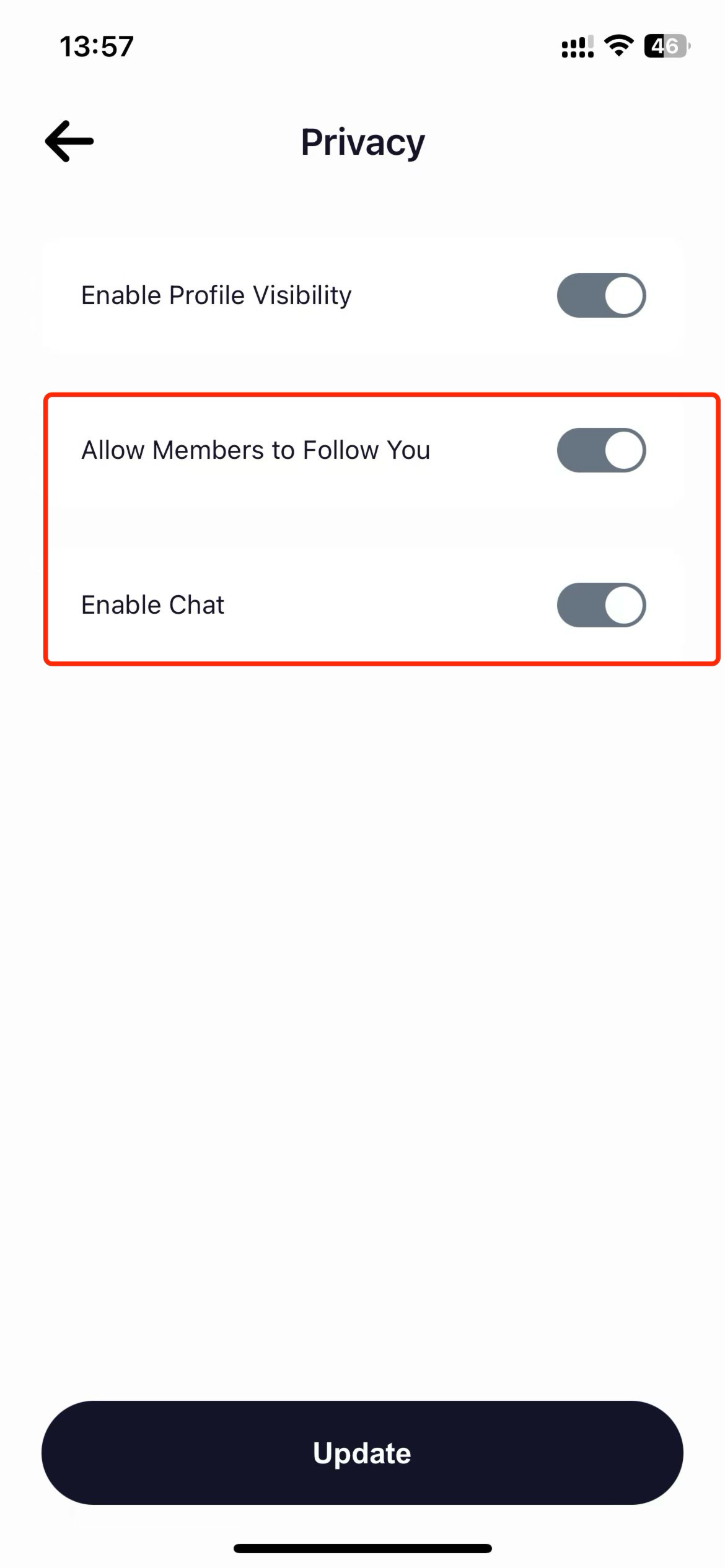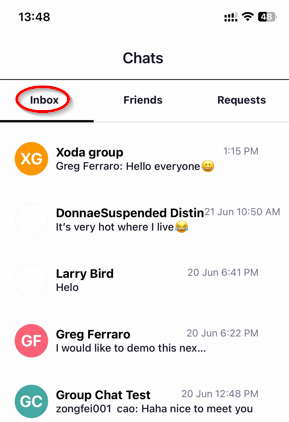How to use the Advanced Chat System in Xoda Member App
For the Member app, due to the friendship constraints between members ('member' and 'member'), they need to establish a friendship relationship before chatting. However, 'Member' can directly chat with 'Staff'. You need to send a friend request first and wait for the other party to accept it before becoming friends.
1. Send friends request through one of the following method:
- Add friends from posts made by other members on the Home page.
- Add friends from the booked members in a session.
- Add friends from group chat.
Add friends from posts made by other members on the Home page.
- Tap the three dots menu.
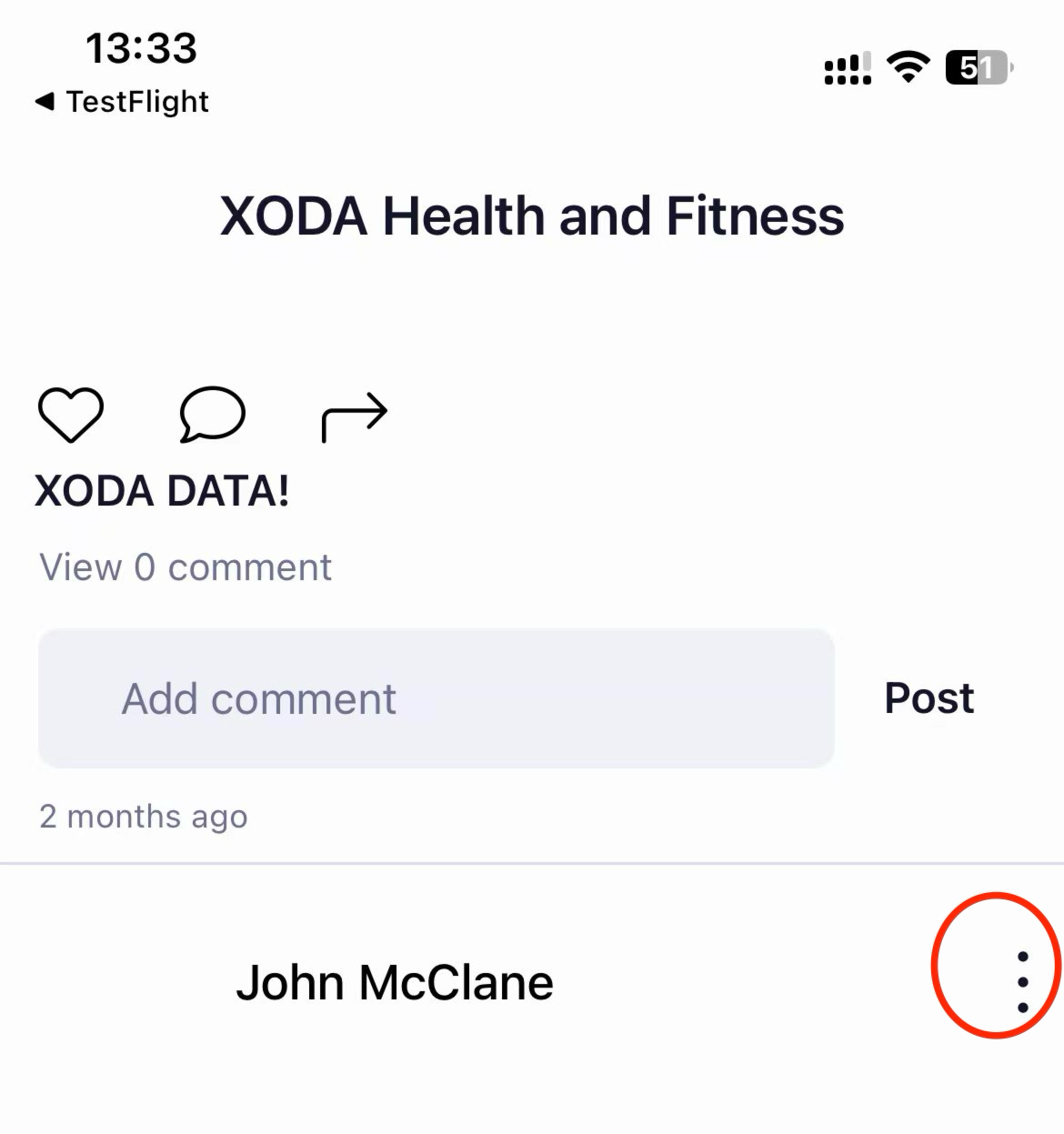
- Select 'Add friend' then, tap on 'Yes'.
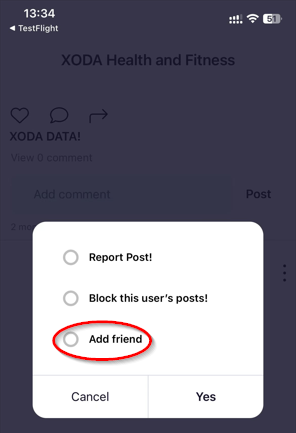
Add friends from the booked members in a session.
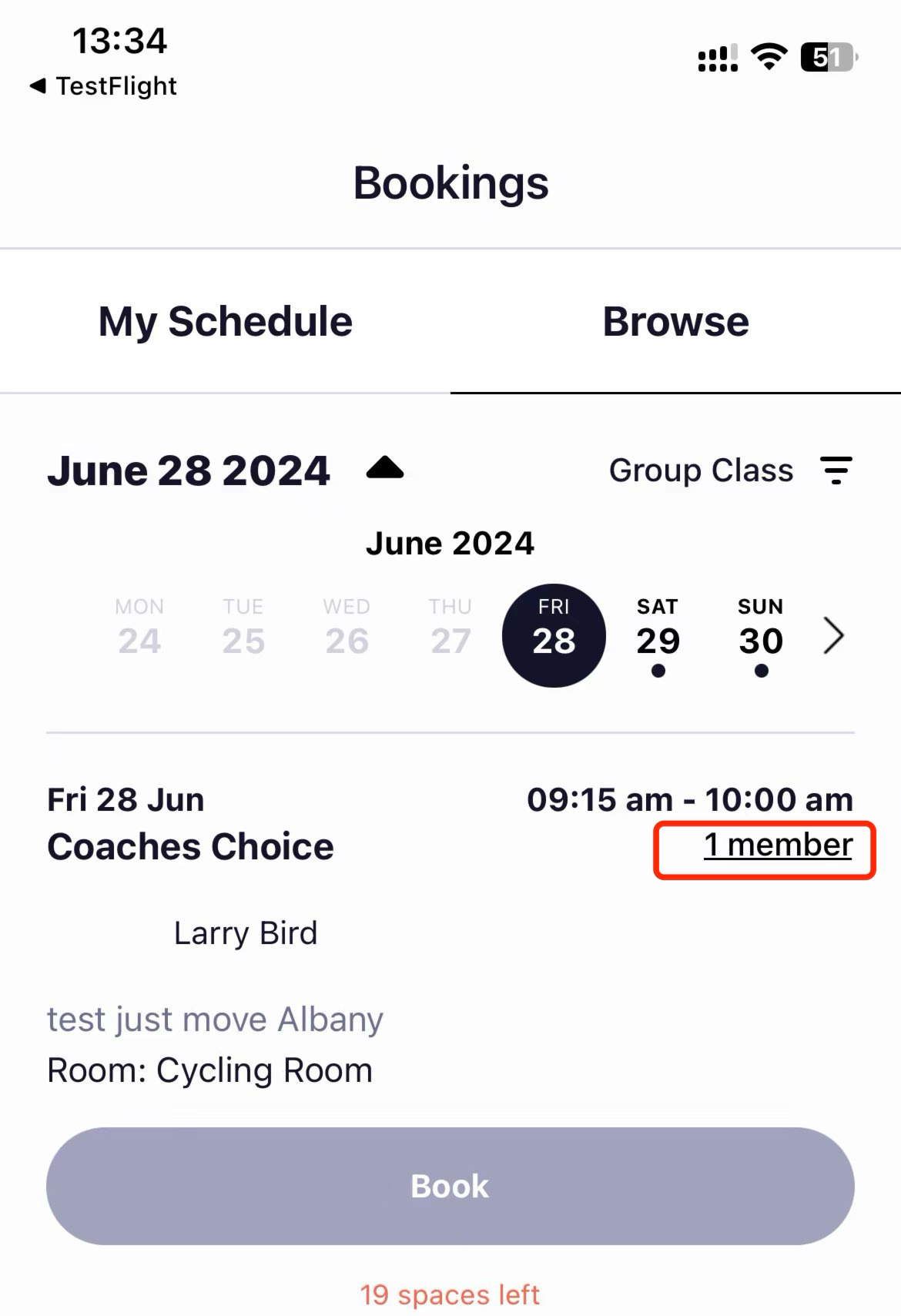
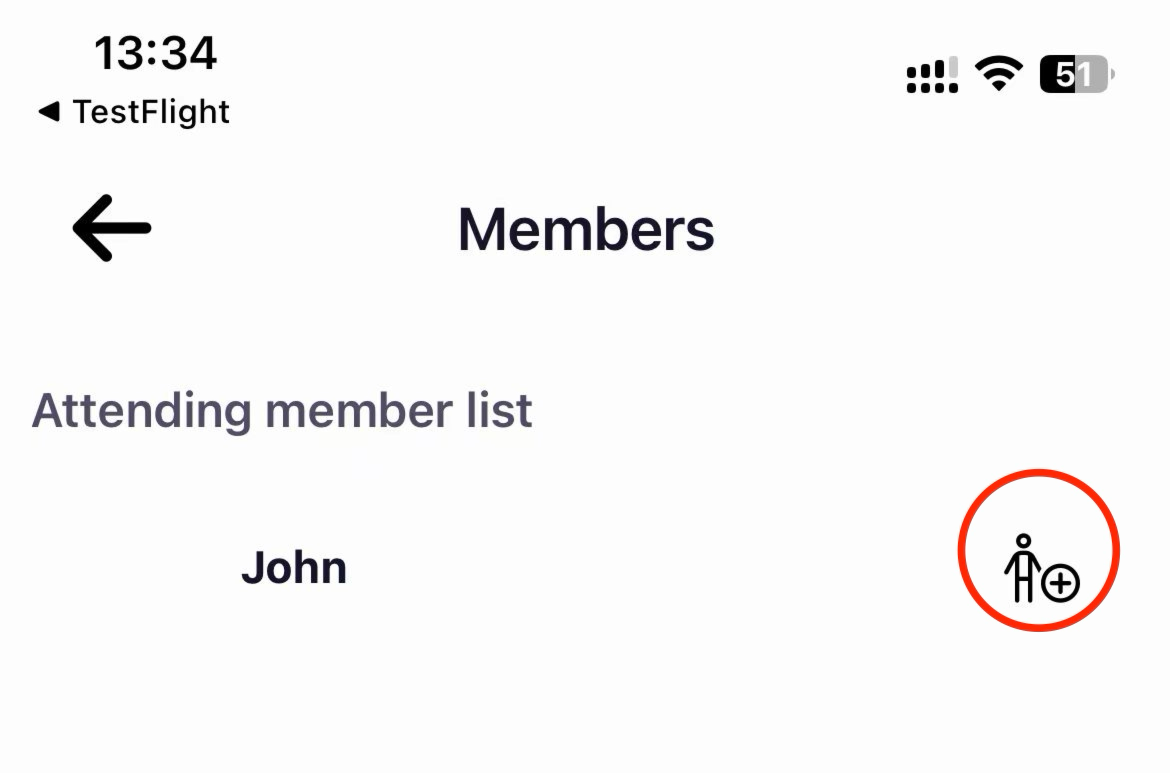
- Go to a group chat.
- Tap on the three dots menu.
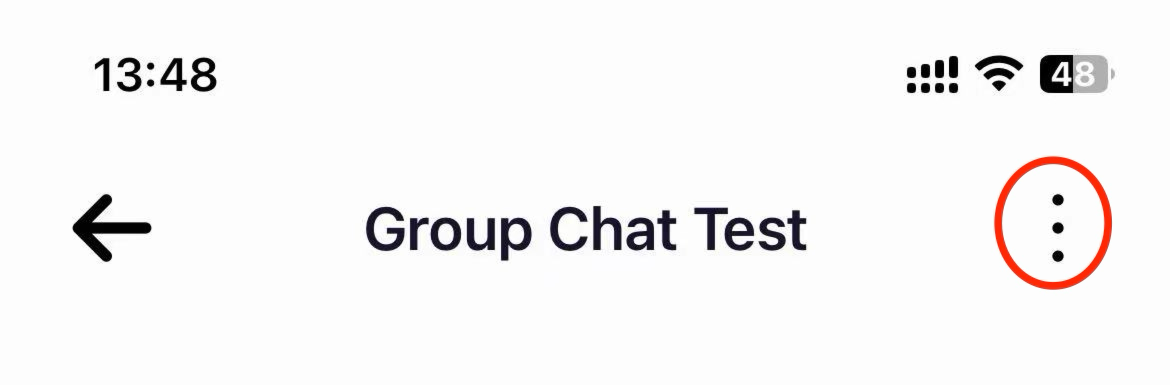
- Scroll through the members list to look for the member you want to add as a friend.
- Tap on the add a friend icon.
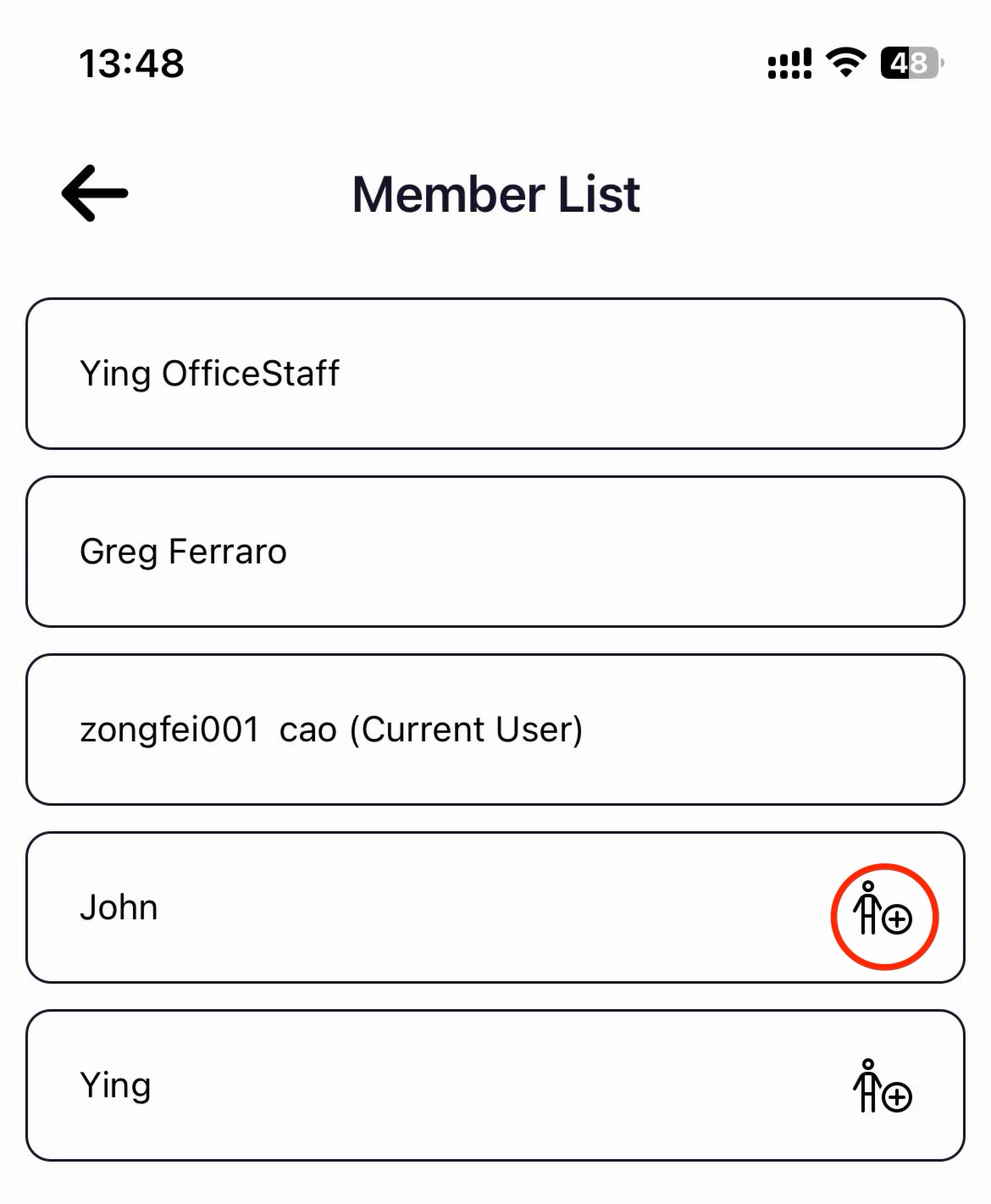
2. On the Request page, you can view the friend requests you have received (you can accept or decline them) and the friend requests you have sent (you can delete them).
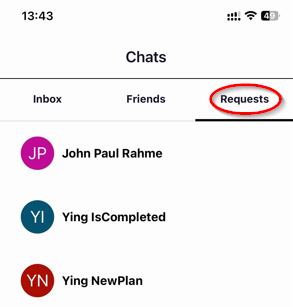
3. When you accept someone else's friend request or someone else accepts your friend request, you can see all your current friends on the Friends page and start a chat with them.
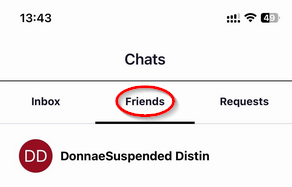
4. Both group chats and 1V1 chats will be displayed on the Inbox page.
Important Notes:
-
Only a staff can create group chats using the Xoda Go staff app.
-
Before adding friends in the Member app, make sure the other member has enabled the "Allow Members to Follow You" switch. We can control whether to allow others to add us as friends in the Privacy section of the app's Settings page.