There are multiple ways to login to the member app (Xoda App)
Email Login
- Go to the App
- Click on Email Login
- Enter Email address and Password
- Click Login
Note: If the member has been created via the web app the email is verified by default. If the member is created via the mobile then verification email is sent out and needs to be accepted to be able to sign in using the email. Please note if clicking the email verification link takes you to the Xoda login page, it means you have logged into Xoda Staff web portal int the current browser session. The workaround is to ignore that and go back to the link to reopen it in the incognito mode. In Chrome browser, to do so, right click on the link and select Open link in incognito window.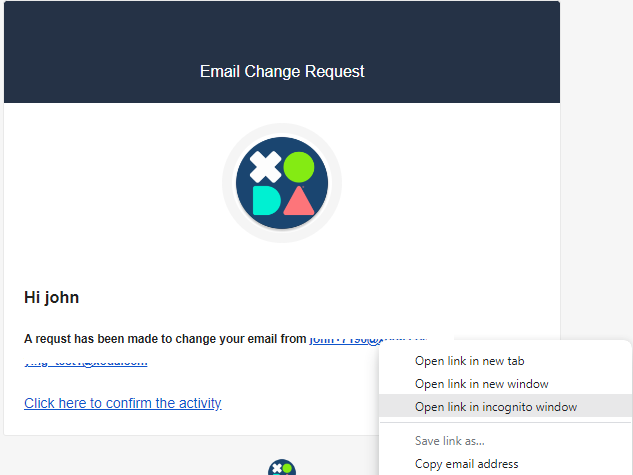
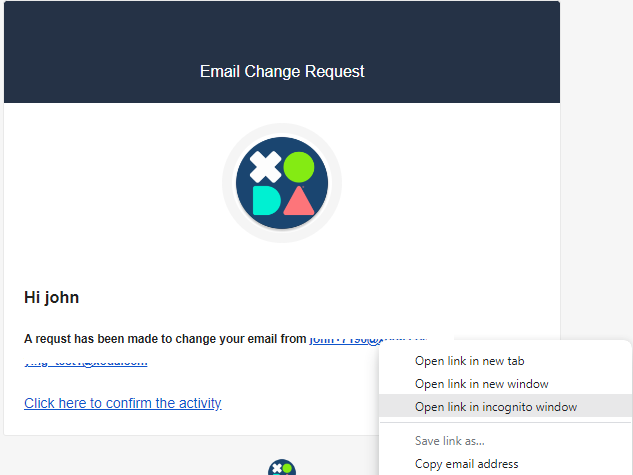
Login with Mobile
- Go to the App
- Click on Login with mobile
- Enter the mobile number and Password
- Click Login
Login with SMS Code
- Go to the App
- Click on Login with SMS Code
- Enter mobile number and click send code
- Enter code sent to the mobile
- Click Continue to login
Common Sign In error messages
-
Staff trying to log into Xoda app or branded app: “We can’t find your account because you are logging in as a staff to a member app”.
-
Spelt the email address or mobile number wrong: “We can’t find your account. Please check with your club that the email and password you are using matches what they have on file.”
-
Deactivated user: “Your account has been deactivated. Please contact your club to reactivate your user account.”
-
Not verified email address: “Your login email address or mobile number has not been verified. Please contact your club to verify you.”
System limitation:
- The same email address cannot be used on a Staff profile and a member profile. If this was the case, the staff login will get the "user doesn't exist" error. The member will get the "We can’t find your account because you are logging in as a staff to a member app" error. In such cases, an alternative email has to be used or an alias such as ying+staff@xoda.com and ying+member@xoda.com.
- The same email address cannot be shared across more than one member within the same gym. This is however allowed across member profiles at different gym locations.