The Apple Developer Program is what gives you the ability to make your app available on the App Store for iOS users. Due to Apple's guidelines and policies, you are required to setup your own developer account for your app to be published.
Summary of steps:
-
Get an Apple ID if you do not already have one. To anticipate future gym ownership changes, please use an Apple ID tied to an email address that will not change for example info or reception email addresses. Please do not use a personal email linked Apple ID as this could cause issues if that person leaves the gym.
-
Then use that Apple ID to enroll in an Apple Development Membership as a Company/Organization.
Please note the email address to an Apple ID can be changed via Change your Apple ID
-
Go to appleid.apple.com and sign in.
-
In the Sign-In and Security section, choose Apple ID.
Step 1: Go to Apple’s developer website and create an Apple ID if you don’t already have one and set up two-factor authentication for your account
Go to https://developer.apple.com/
Then click on “Account” at the top of the page.
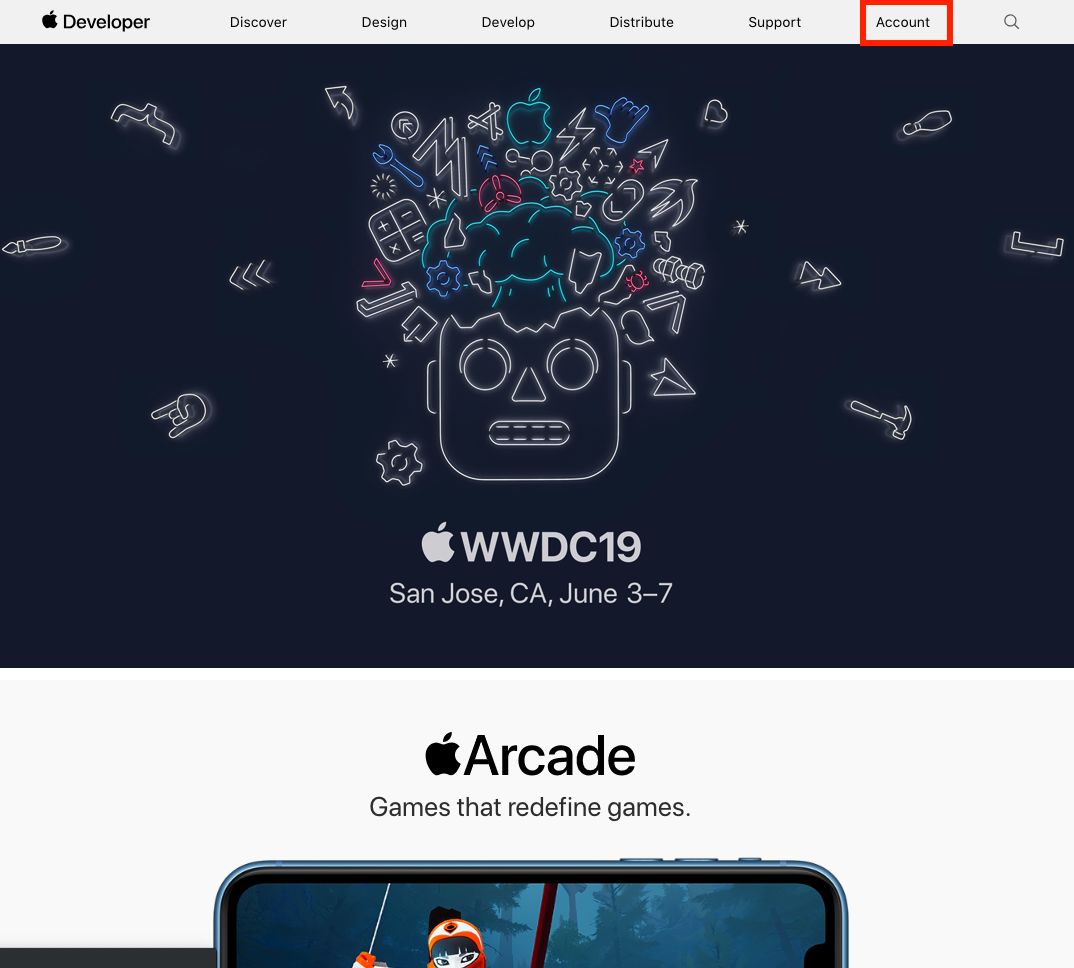
If you don’t already have an Apple ID you can create one by clicking on the “Create yours now” link next to “Don’t have an Apple ID?”
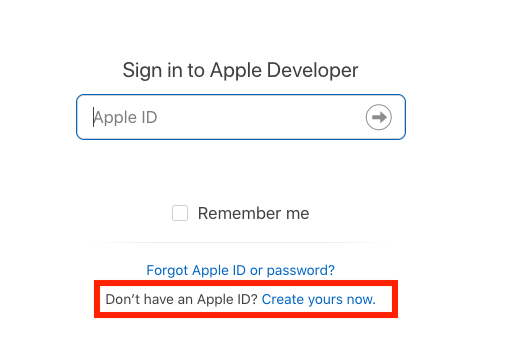
This will take you through the process of creating an Apple ID which will allow you to log-in to your Apple developer account once created. If you already have an Apple ID created that you’d like to use, go ahead and log-in with that Apple ID.
Once you have created your Apple ID, you will also need to enable two-factor authentication on it which is a requirement by Apple for all Apple IDs. It’s easiest if you have an Apple device that you can use.
Step 2: Click “Join the Apple Developer Program”
Once you’ve logged-in, or created a new Apple ID and have logged-in with it at https://developer.apple.com/ you’ll see a link titled “Join the Apple Developer Program”.
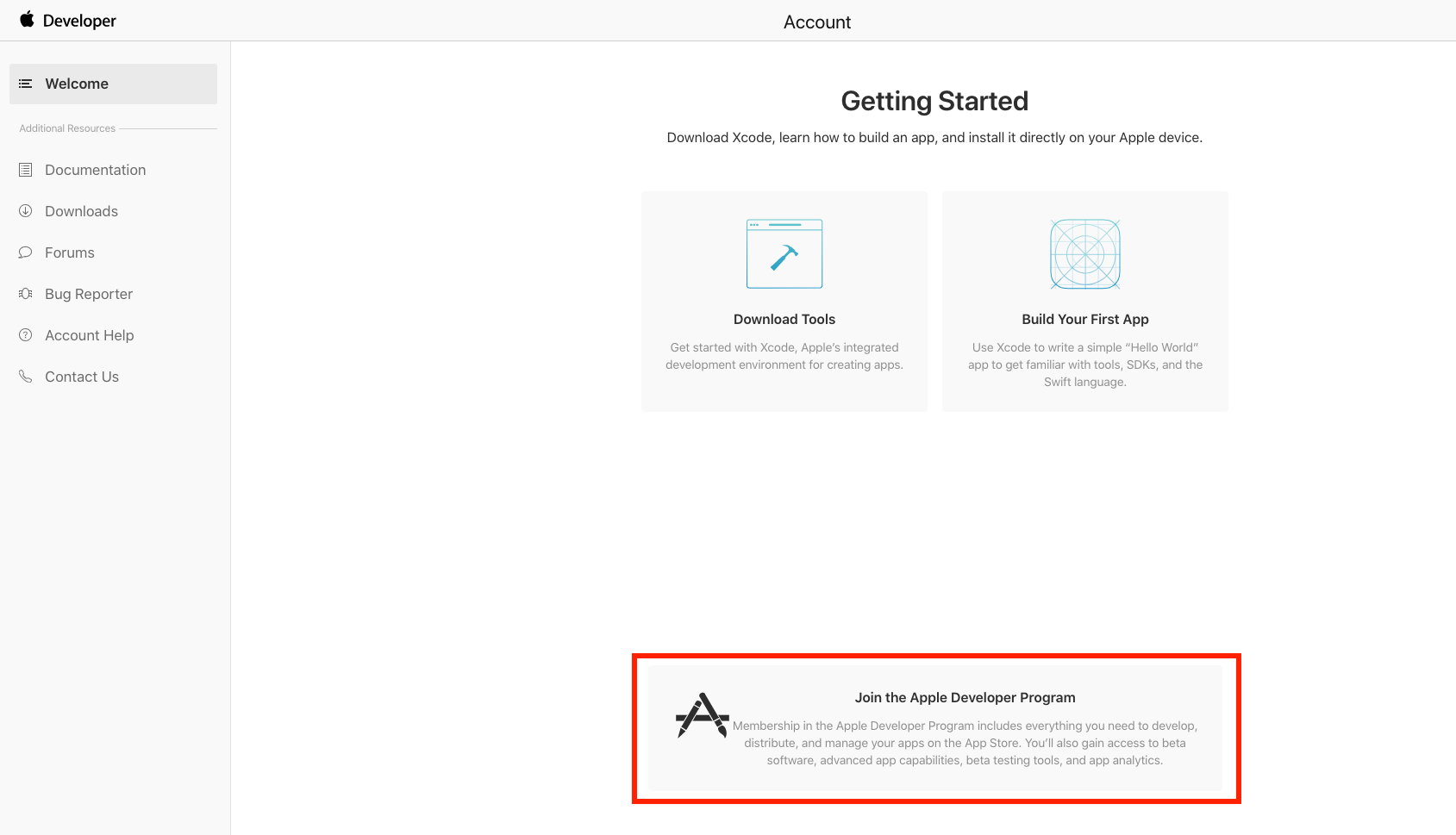
This will take you to a page where Apple tells you all about the developer program. You can read through this if you want, but once you’re ready click on the “Enrol” button.
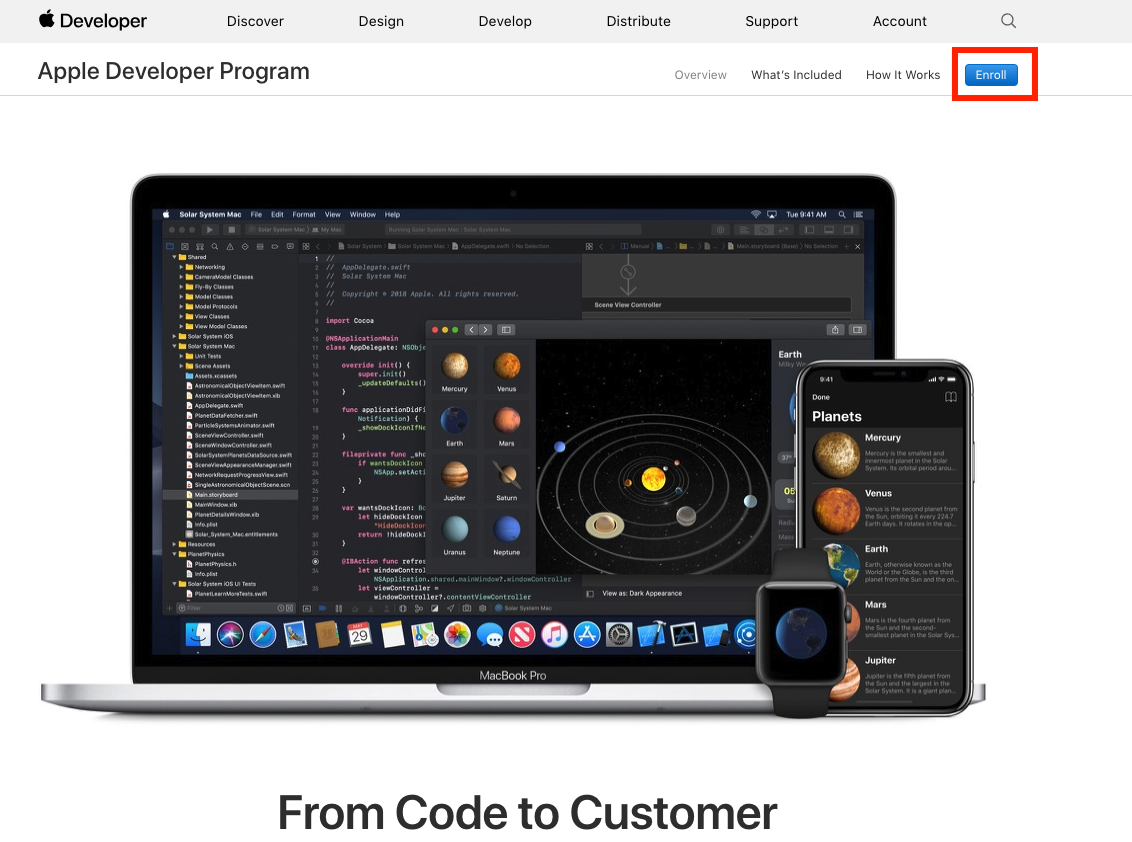
Enrol a new Apple Development Membership
Before You Enroll - Apple Developer Program is a helpful guide. As part of the enrolment process, Apple support team must call the nominated business owner in a recorded phone call for legal and compliance reasons.
There are two different types of apple developer accounts. Please DO NOT enroll as an Individual account. You must enroll as a Company/Organization account.
A company/organization account allows for multiple user logins to be created and managed with varying permissions capabilities for each login. The developer name that will be made public will be your company or organization’s name.
Enrolling as a Company/Organization will require providing a Dun and Bradstreet number, which we will go over later on.
Once you have gone over this information click “Start your enrollment”.
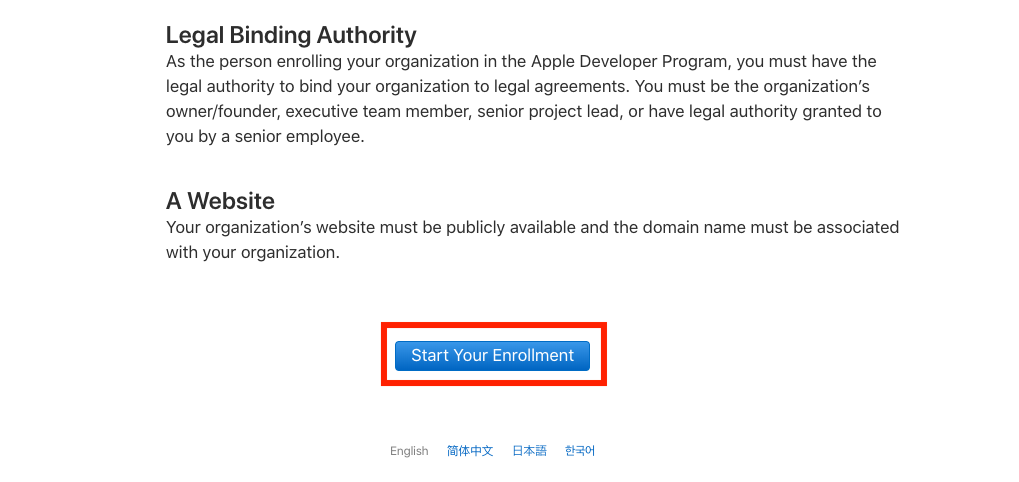
Step 3: Confirm that your email address, name, and Country location is correct, then select the type of account that you’re enrolling as
Next you’ll be asked to verify your email address, name, and country location then select the account (or entity type) that you’re going to enroll as.
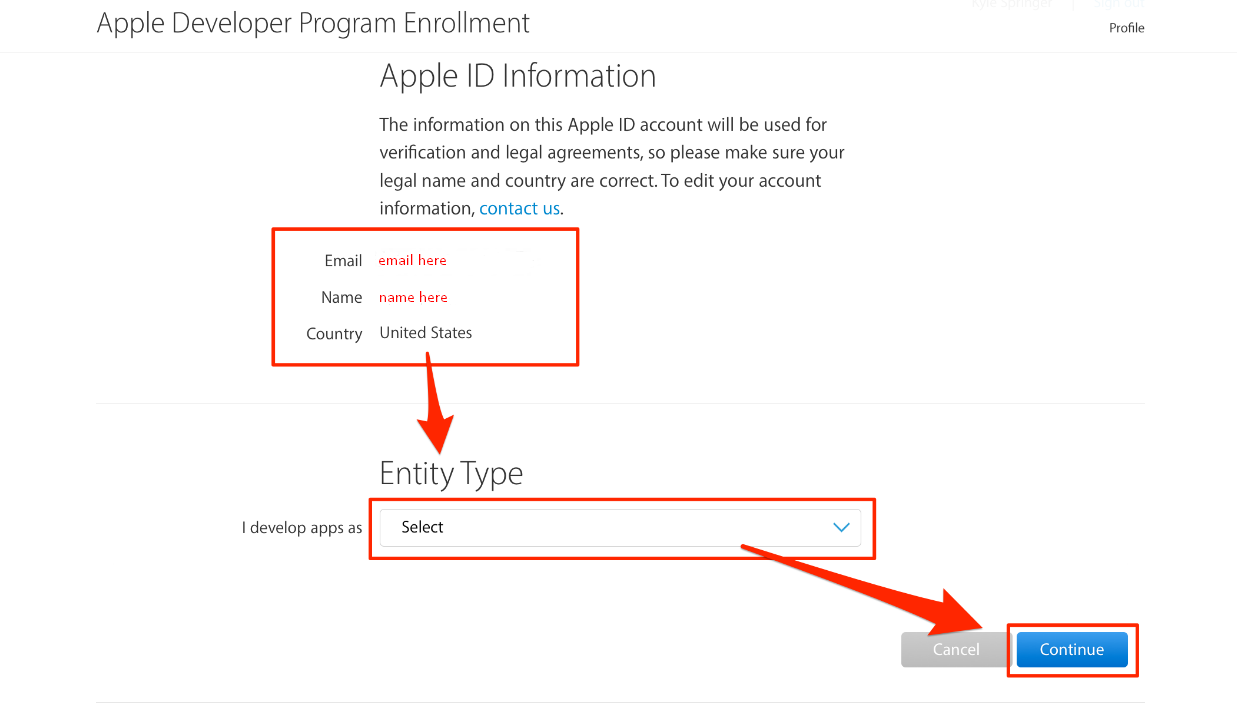
Remember, keep in mind what your app is designed for. If your app was built and branded for you as an individual, then you can enroll as an individual. If your app was built and is branded to your company or organization, then you will need to enroll as a Company/Organization. In order to do so, you will need to provide a Dun and Bradstreet (DUNS) number. If you’re uncertain as to whether your business has a DUNS number, then you can check to see here.
If you don’t have a DUNS number yet, it is free to get one, and you can obtain one at this page. The process of obtaining one typically takes a couple of weeks. If you need help with obtaining a DUNS number, you can follow the steps found here. That page also has instructions for organizations outside of the United States.
Once you have a DUNS number, you can provide it to Apple during the enrollment process with Apple.
Step 4: Enter in your contact information and read through the agreement at the bottom of the page
In the next screen you’ll be asked to fill out the contact information for your account:
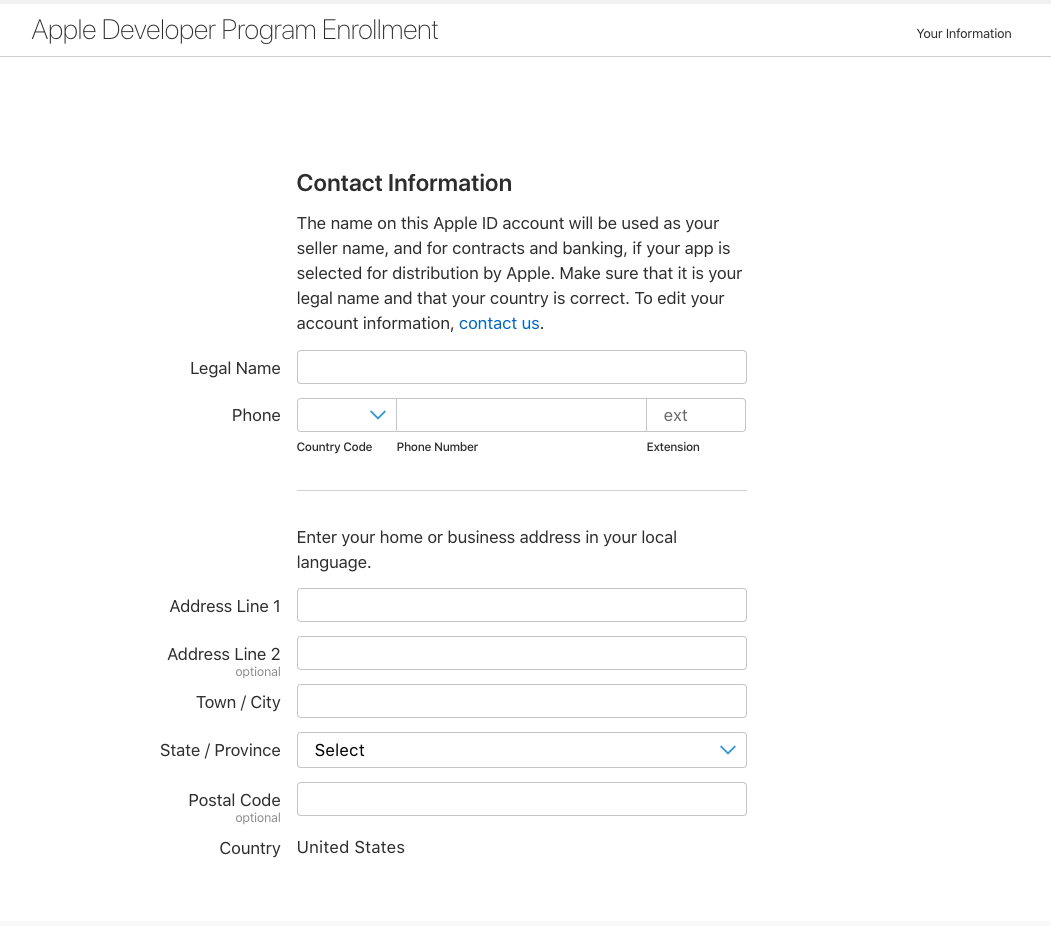
After that you’ll be asked to read through the Apple developer account agreement. Read through this then check the checkbox confirming that you’ve read it, and click Continue.
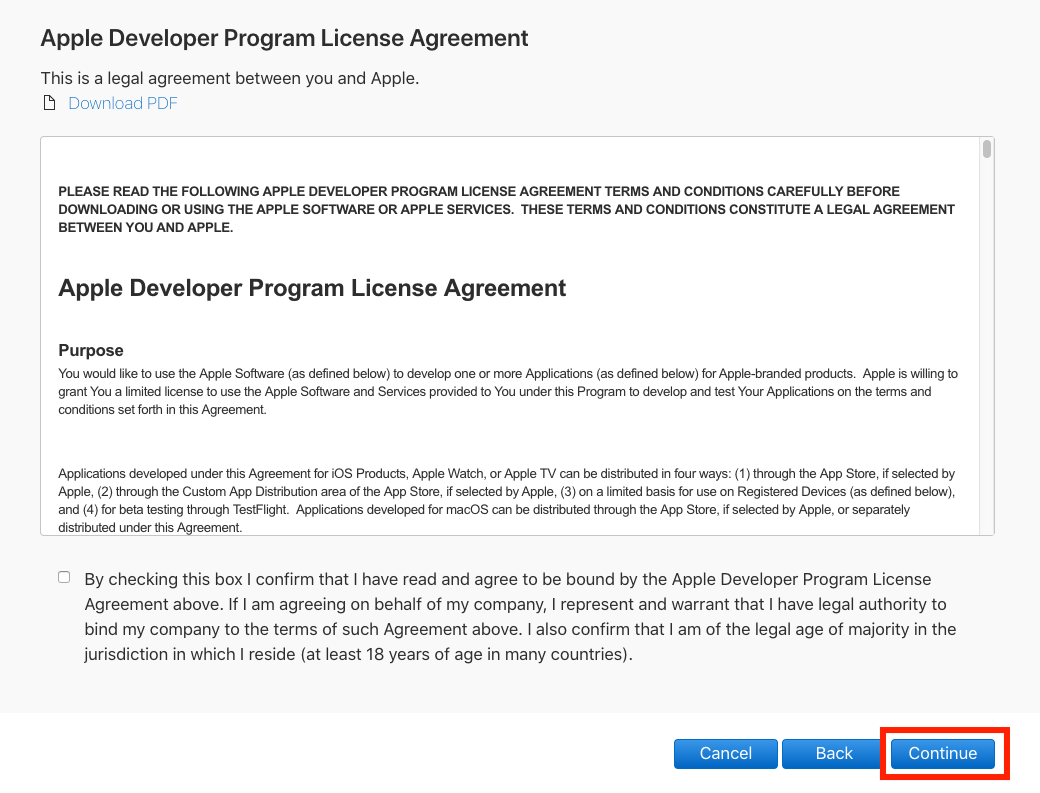
Step 5: Verify your account information then click “Continue”.
Once you have read through Apple’s Developer Program License Agreement and clicked continue you’ll be asked to verify your account information. Once you’ve done this click Continue.
Step 6: Decide if you want Automatic Renewal
Next you’ll be brought to a screen telling you how much the enrollment fee will cost and it’s duration. You’ll also have the option to enable automatic renewal which will help you if you’d like to not worry about renewing your plan each year. Go ahead and check the box if you’d like to enable this (you can always disable it later) then click Purchase to move onto paying for your developer account.
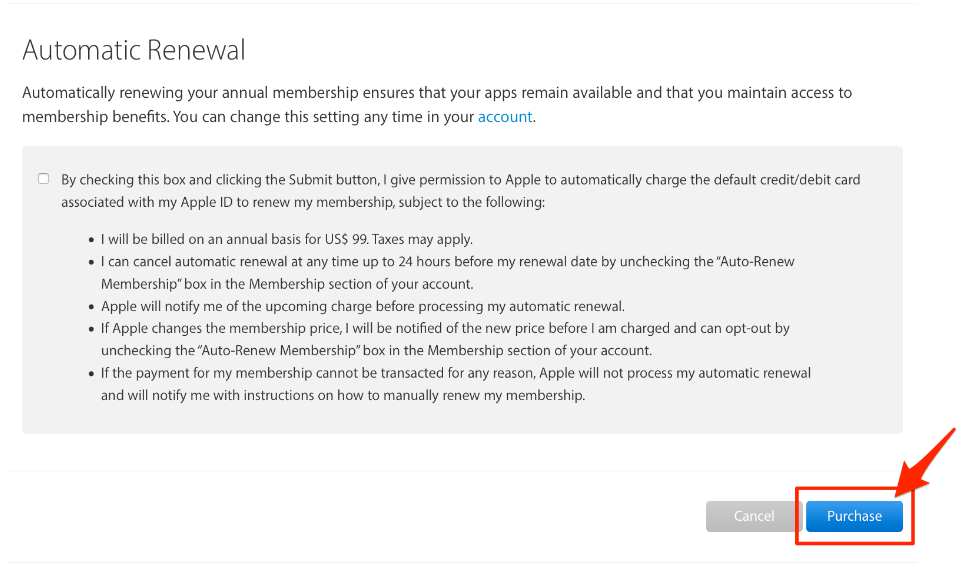
Step 7: On the next page, sign in with your Apple ID.
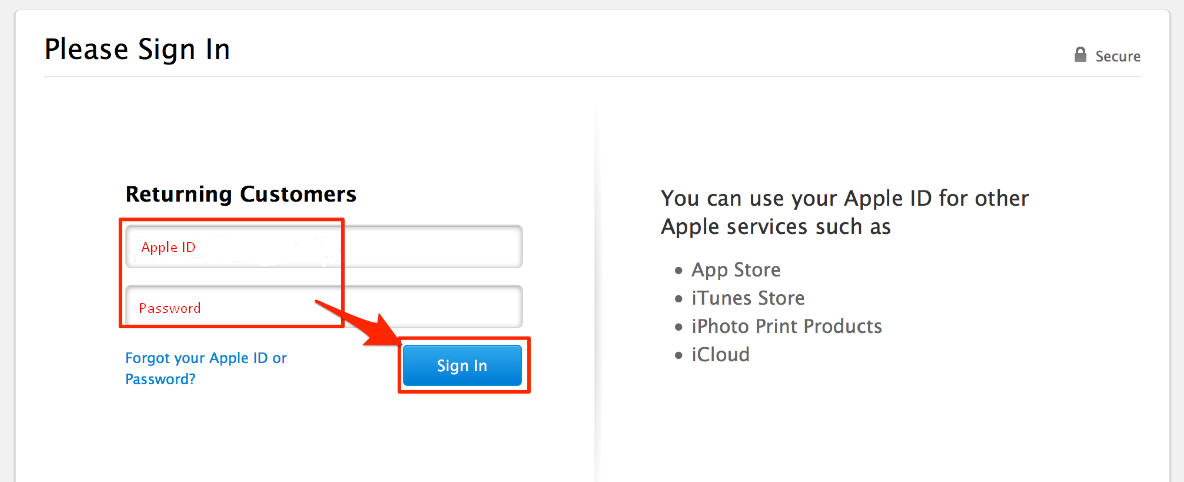
Step 8: Fill in your billing information then click Continue to finalize your payment.
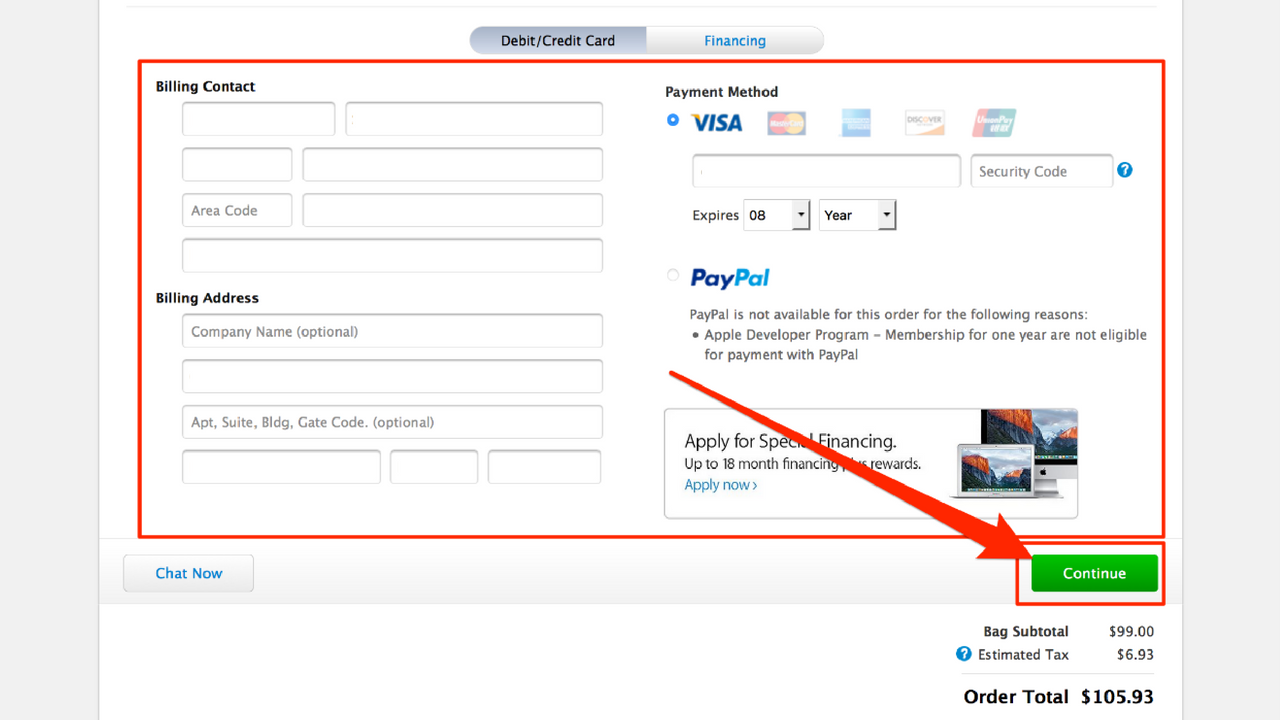
Step 9: Fill out the rest of the information on the proceeding screens
Within 24 hours, Apple should send you an email confirming that your Apple Developer Account has been created successfully.
IMPORTANT NOTE:
In order to publish your app on your behalf, we require the gym owners to invite our Apple ID (to be provided during onboarding call) to be a user within their Apple Developer Account and set that user’s role to App Manager.