- Each Member will receive an email from Open Path that looks like the below
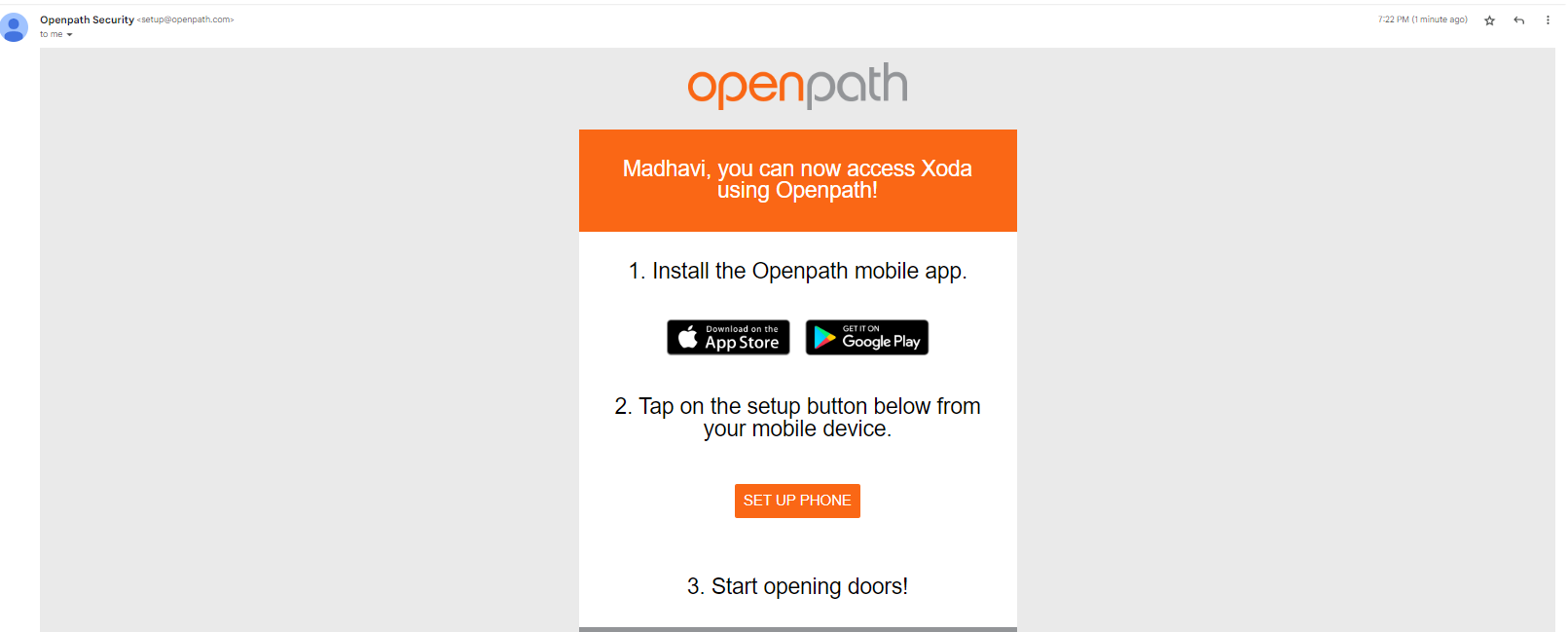
- Go to your mobile phone and install the App as stated in Step 1 above screenshot
- Click on SET UP PHONE button as stated in Step 2 in the above screenshot from the same mobile device.
Please do not open the email and use that button on your laptop. The following message will be printed from a PC/Mac Browser to redirect you, “If you are on a laptop or computer, please visit this page on your iOS or Android smartphone instead.”:
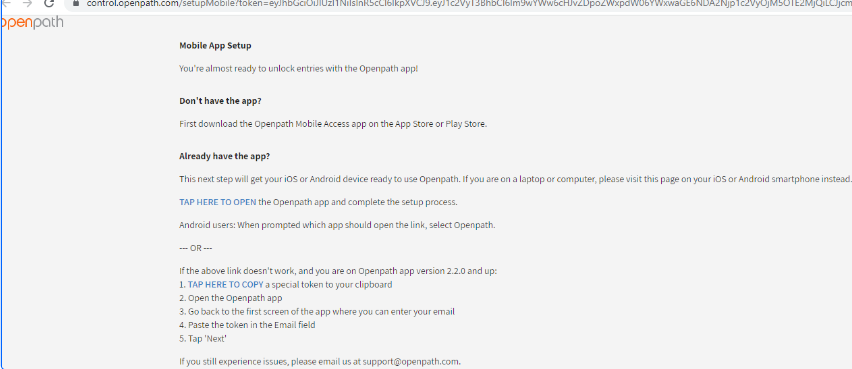
-
On Successful connection, the app looks like the below screenshot:
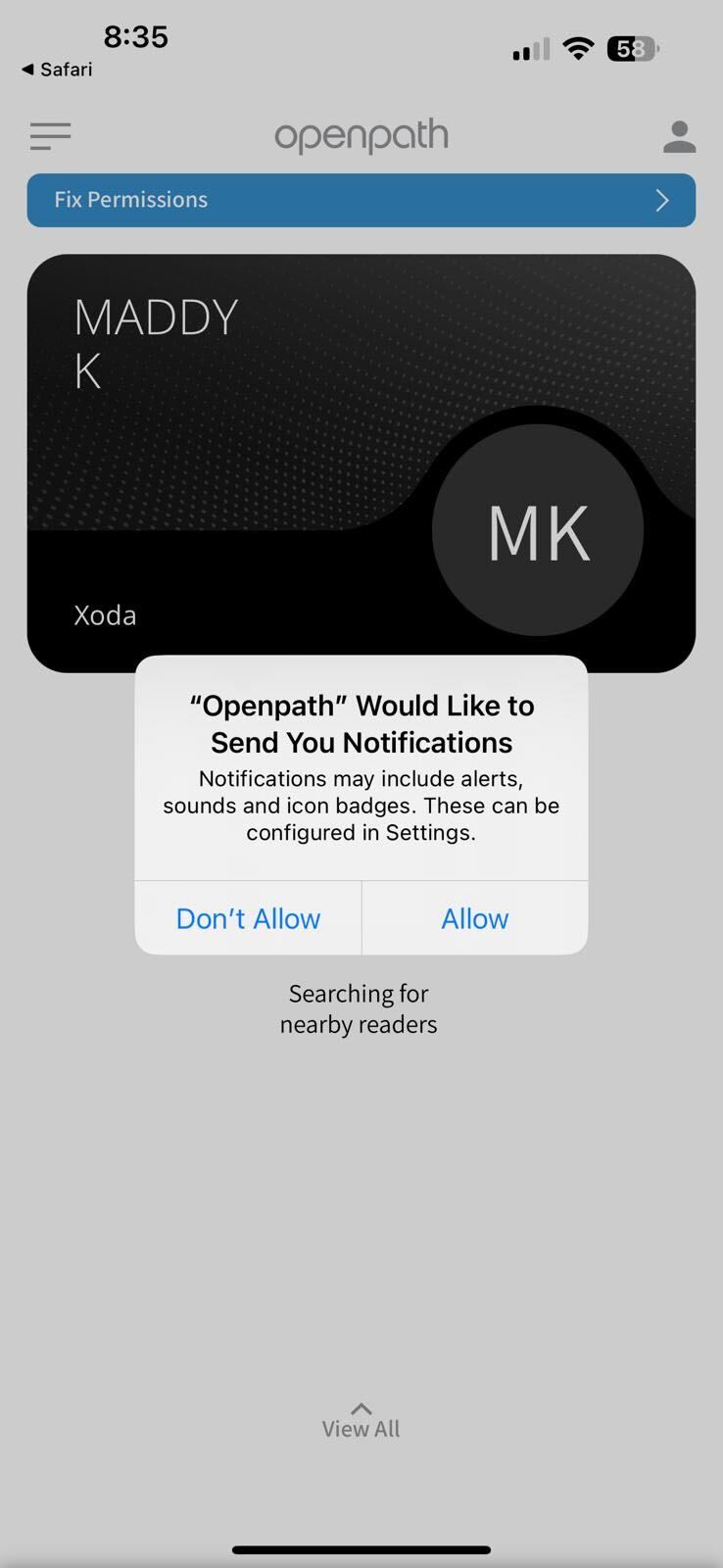
-
Start opening doors (The App needs to open in the background. Users does not need to click to open the app):
- Take the phone close to the door with the app open in the background.
- Alternatively, click on the pad lock button as in the screenshot below.
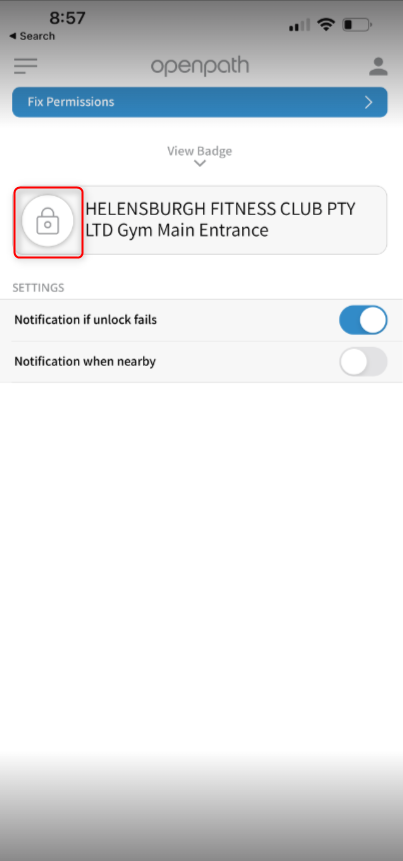
Unlocking OpenPath
Two ways to Unlock OpenPath
- Mobile
- Card/Tag
Mobile Access:
Once set up is complete, you can unlock the door with your mobile phone:
-
For iPhone users with Apple Pay turned on, you need to stand half meter away from the reader then open up the Openpath app and press the padlock to unlock. Please do not swipe or touch your reader with your iPhone to avoid activating Apple Pay (ignore such pop up if seen). This is due to Openpath reader using the same technology to read RFID access cards as Apple iPhone uses to interface with POS terminals.
-
Iphone users who do not have Apple Pay and Android users can unlock the door as long as your phone is near the door reader, e.g., in your hand/pocket/gym bag.
Plan B: For any members who do not wish to use this Openpath mobile app on a smartphone for unlocking, they need to contact their gym staff to activate an Openpath tag under their membership account. These tags can be purchased from the designated Openpath installer at a cost (mobile app is free of charge).