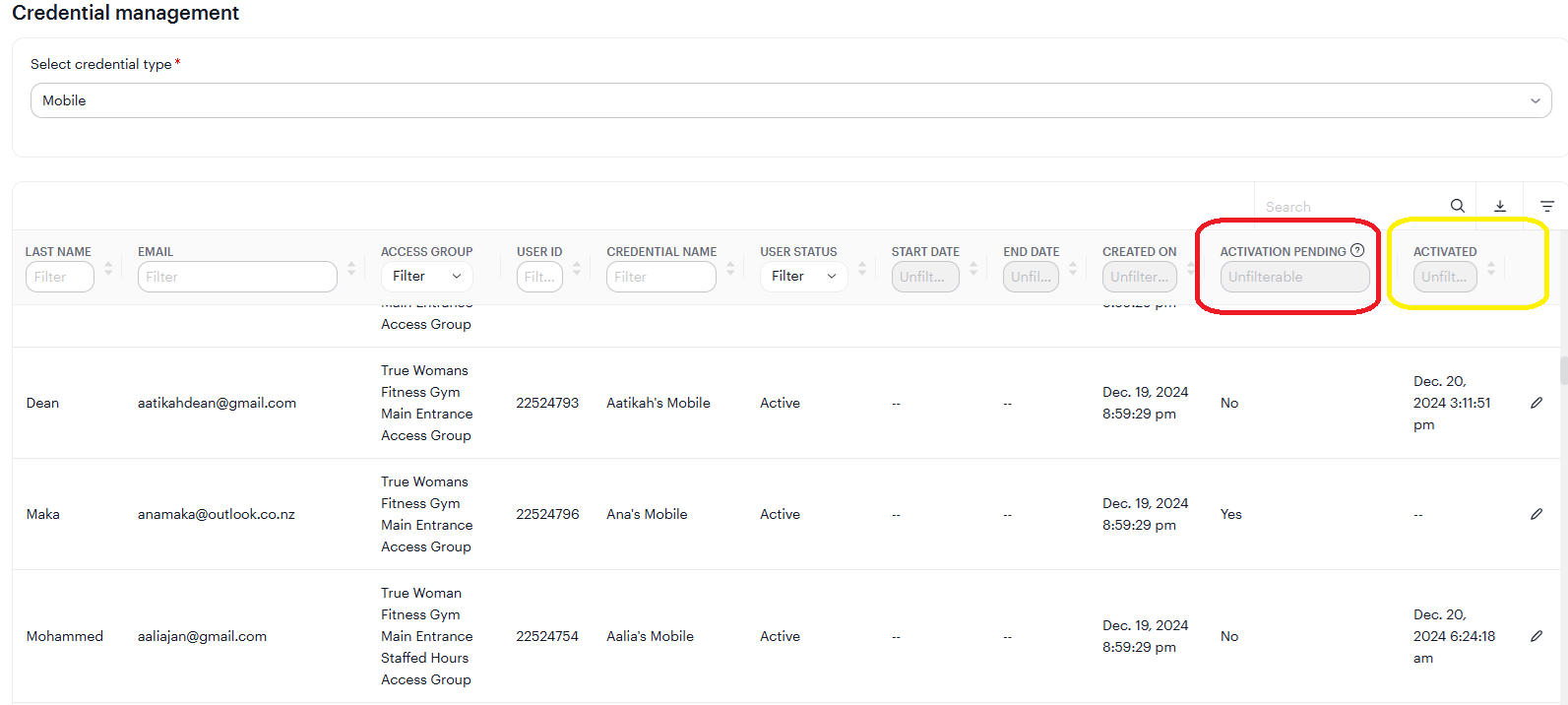Change to the Activity in dashboard
Since 15th of June 2023, Openpath made a web portal change
Dashboards > Activity: Optimized activity dashboard for improved speed and accuracy. No longer attempts to fetch historical data. For historical data go to Reports.
How to resend the set up invite to members
Our system will automatically send an invitation email from Openpath for each new member to set up their app. However, if that email is lot or deleted by accident, a staff can log into the Openpath control web portal to find the user account for the member then edit that user and press the resend button.
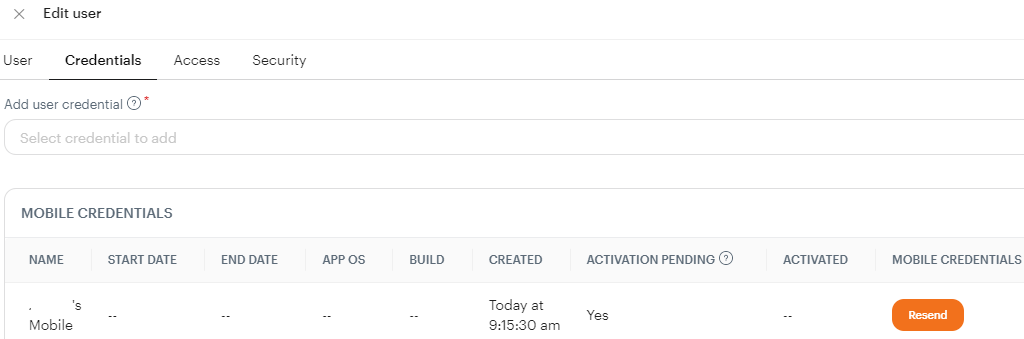
How to activate an Open Path Card/Tag:
The Open Path Card/Tag is needed when a member does not wish to use the Openpath mobile app.
- Login to the Gym's org via https://control.openpath.com/ using valid credentials.
- Expand Users tab on the left hand side to click on Users:
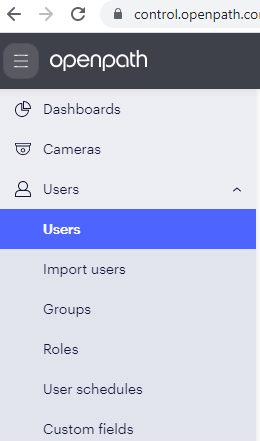
- Search for the user you wish to add a card or tag to. Please note the list is paginated so you can navigate through the pages or search by First Name or Last Name.
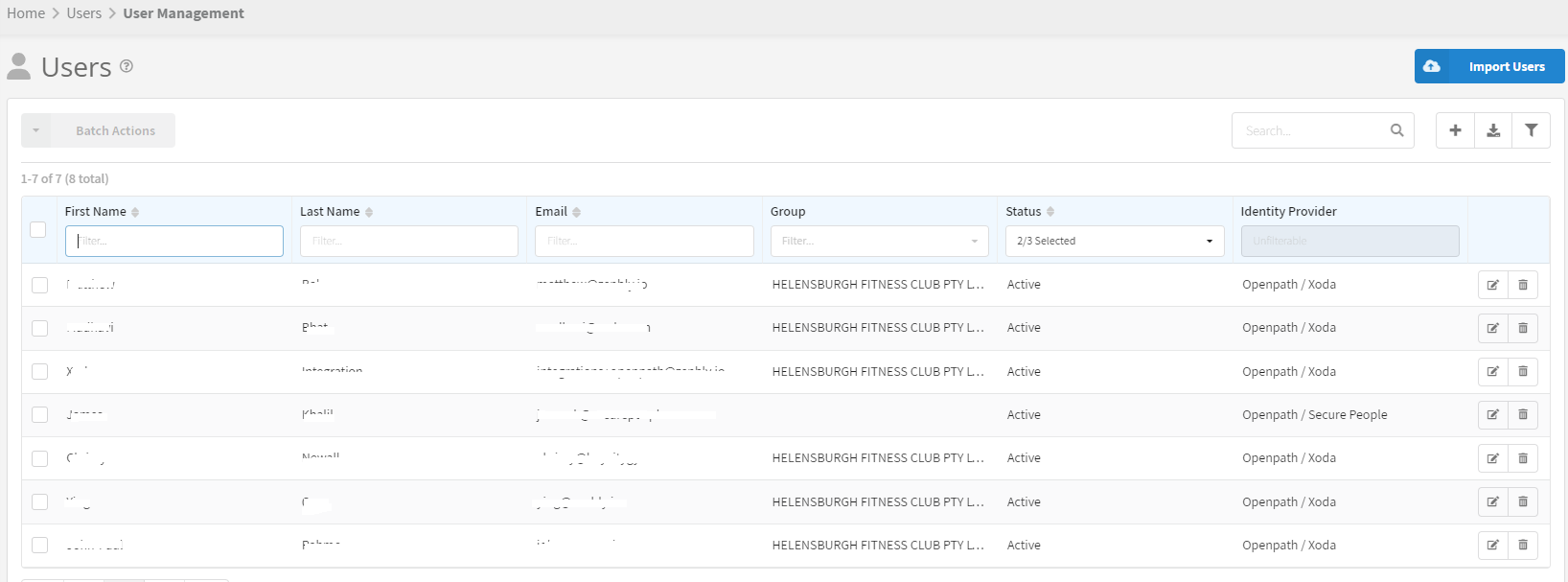
- Click on the edit button next to the user.
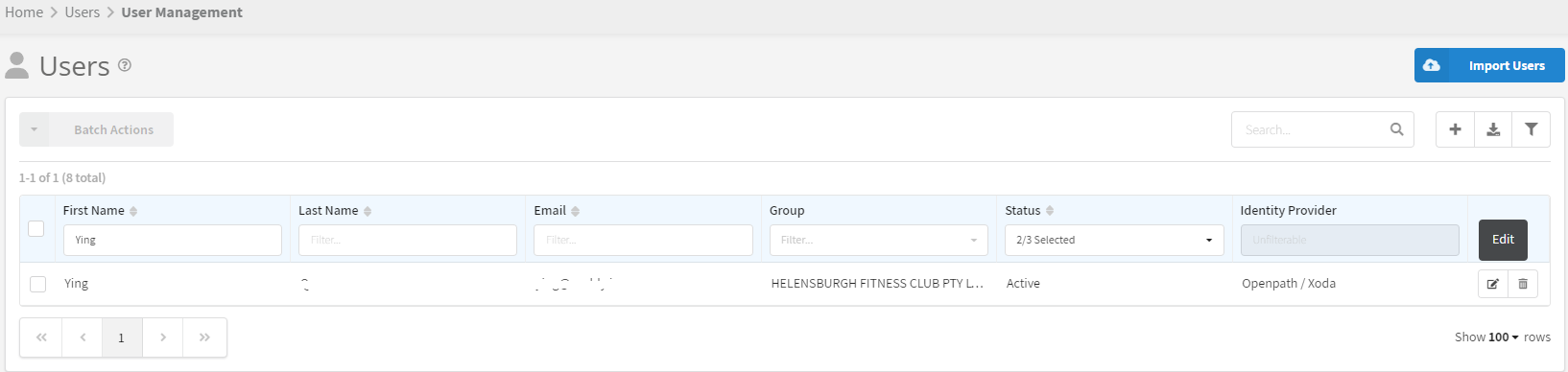
- Click on the credentials tab. Please wait a short while sometimes for the UI to refresh if you do not see the right credentials displayed. Then please select the option of Card: Openpath/MIFARE (CSN) - Fast. Type in the card CSN number into the Card CSN field then press save to complete. Please note the CSN numbers are hexadecimal values provided by the installer per batch of tags sold and are not the sequence printed on the tags.
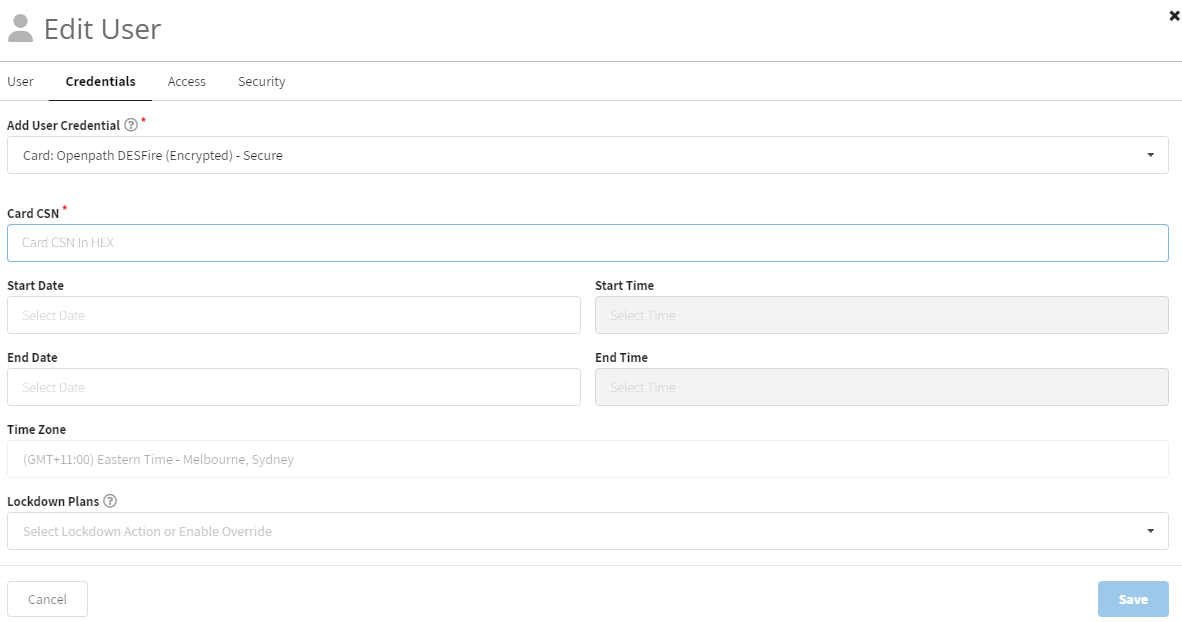
Manual trigger of member sync to Openpath
As a fallback, if a new member creation or an existing member status update was not automatically synced cross to Openpath by our integration, the staff can manually trigger such sync by updating a field in the member profile via a member update event.
How to add another staff to your openpath org
The steps are:
- Go to Openpath Control Center via https://control.openpath.com/ and login.
- Expand Users tab on the left hand side to click on Users. Then click the + button (Add User) at the top right hand corner.
- Fill in First Name and Last Name (middle name is optional).
- Assign Portal access by clicking the slider and adding either the Super Admin or Super Admin Read-Only role. Please note these are the only two roles given to us by OpenPath. The suggested mapping to the staff roles in Xoda:
-
Super Admin maps to Gym Admin, and Gym Manager roles in Xoda.
-
Super Admin Read-Only maps to Office Staff, Trainer Permanent, Trainer Casual, and Trainer Contractor roles in Xoda.
-
- Click Save.
-
Add mobile credentials to allow door access via mobile phones:
-
Click edit User.
-
In the Credentials tab, in the Add User Credentials drop-down, select mobile then enter Device name and press save (no any other fields required). Then for the newly created mobile credential, press send so the mobile app install invitation is sent out.
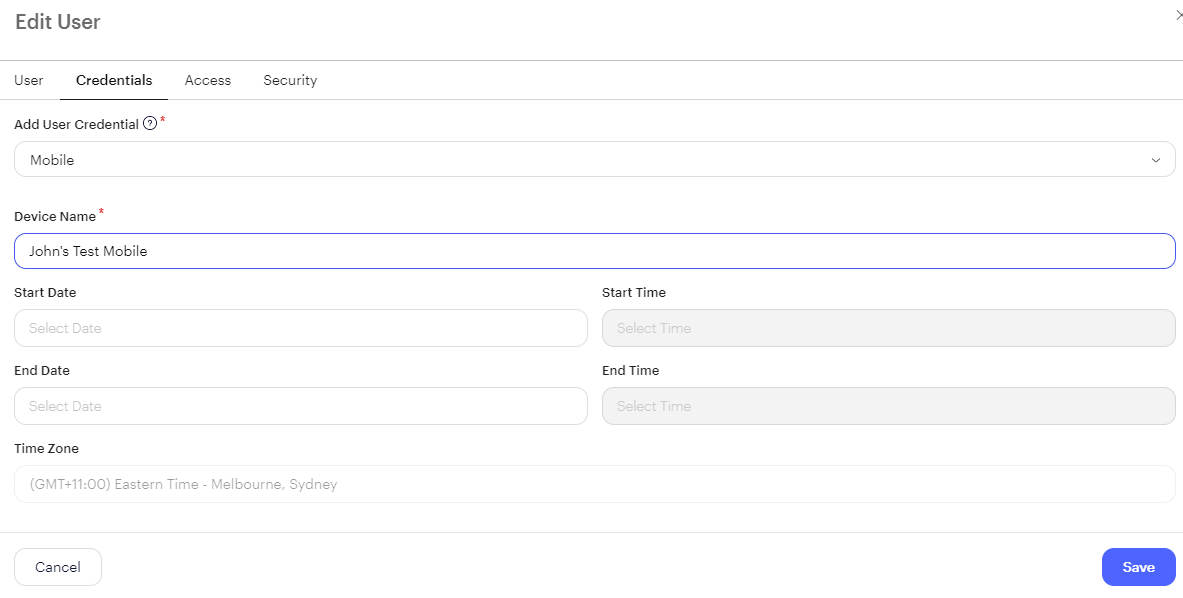
-
- In the Access tab, please select the access group created for your org and disable Override Permission and Remote Unlocking.
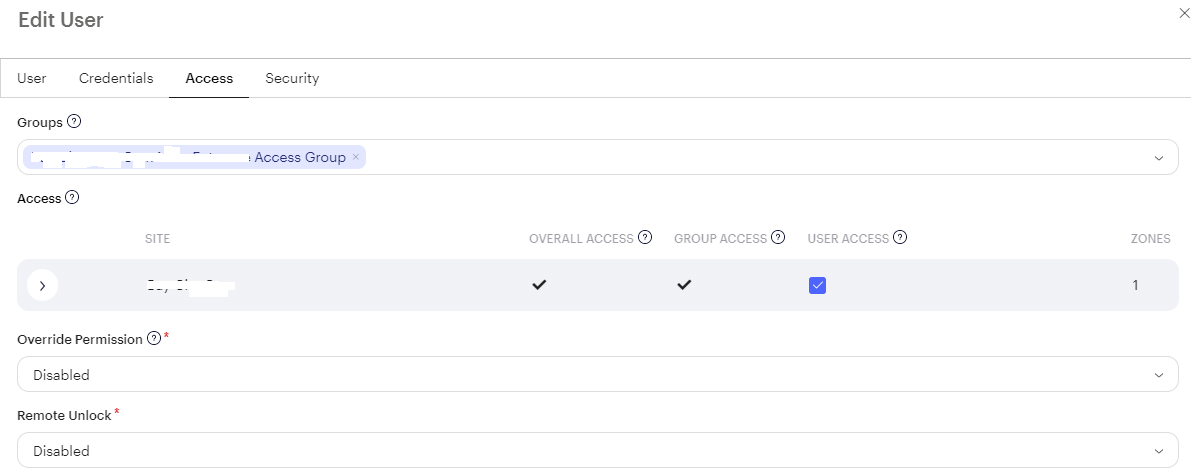
- If a staff did not get the invitation to join the openpath control portal, he or she can click the forgot password link on the login page which goes to this URL. On that page, type your staff email address as registered in Xoda and press submit to receive a password reset link.
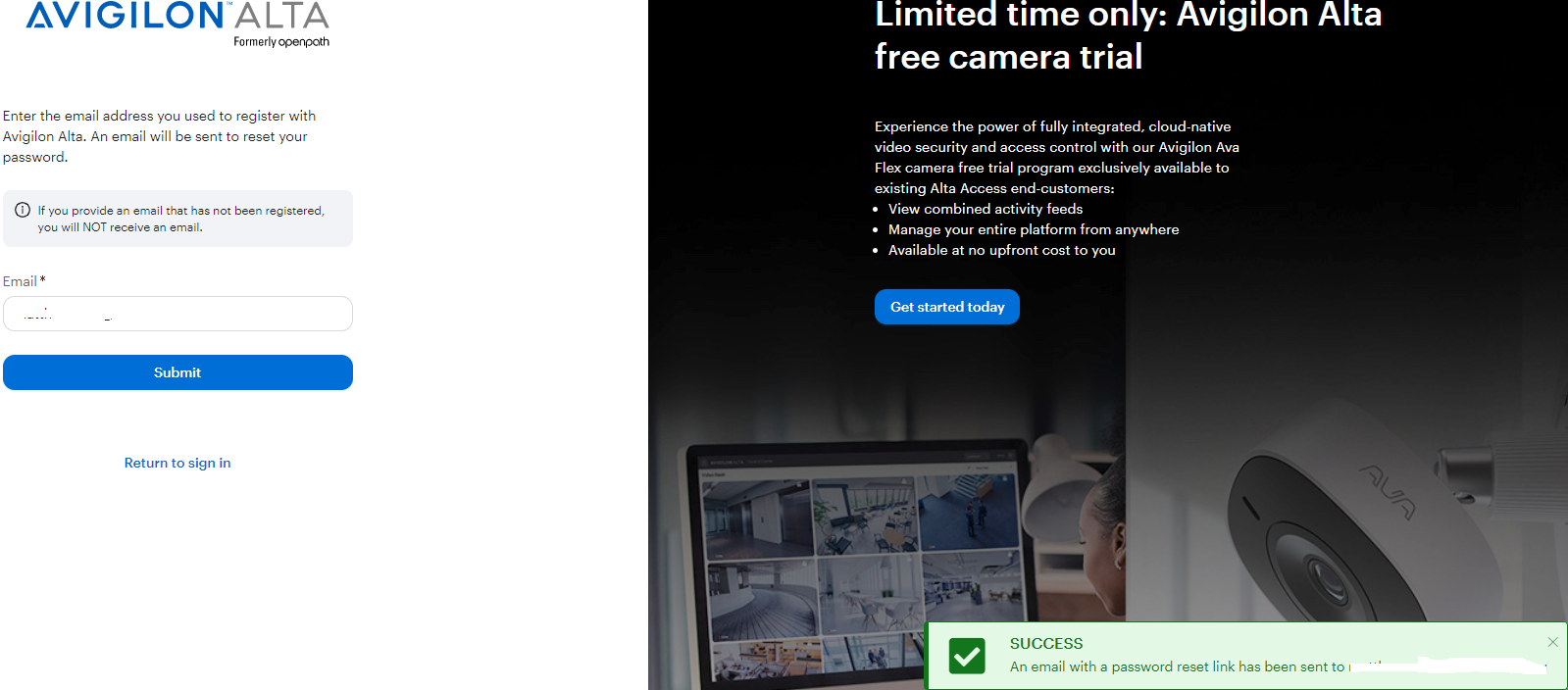
Checking Openpath device status
The steps to check your openpath hardware device status is as follows:
- Log into your openpath control center web portal.
- In the dropdown of the top right corner, scroll down to press Device.
- Then you should see the following on your dashboard:
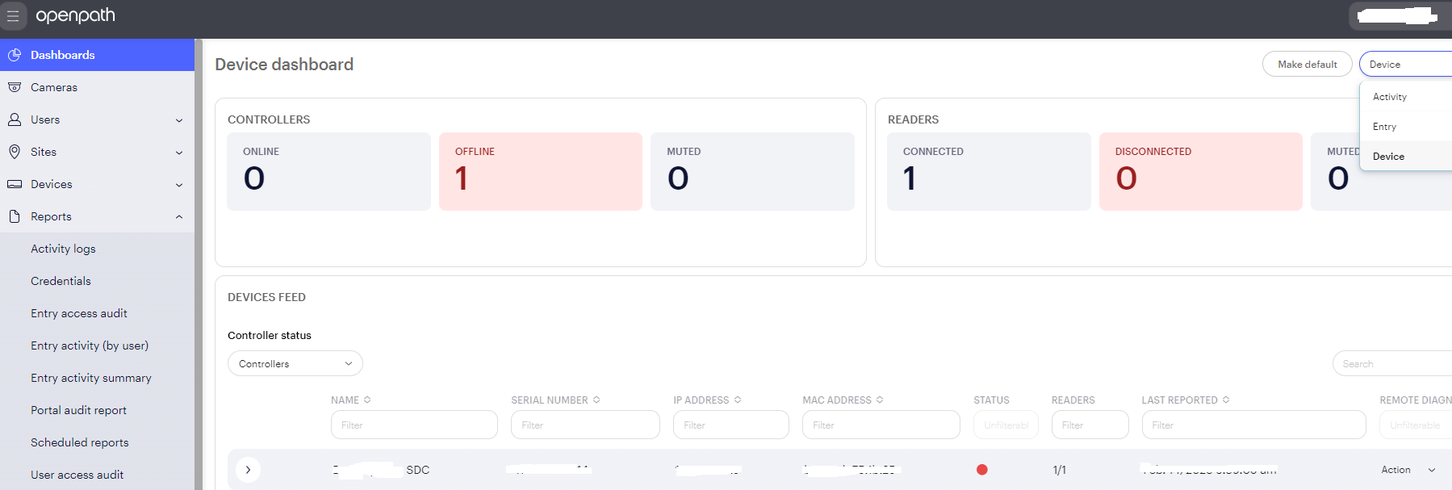
Guest pass
Please follow this article to set up guest access which are temporary and can expire and no need for a mobile app download. This is ideal for arranging access to tradesman and emergency temporary access.
Dealing with users who have not activated their mobile apps
If the user mobile credentials shows activated, there is no reason for their mobile access not to work. It will also show the APP OS and Build when activated.
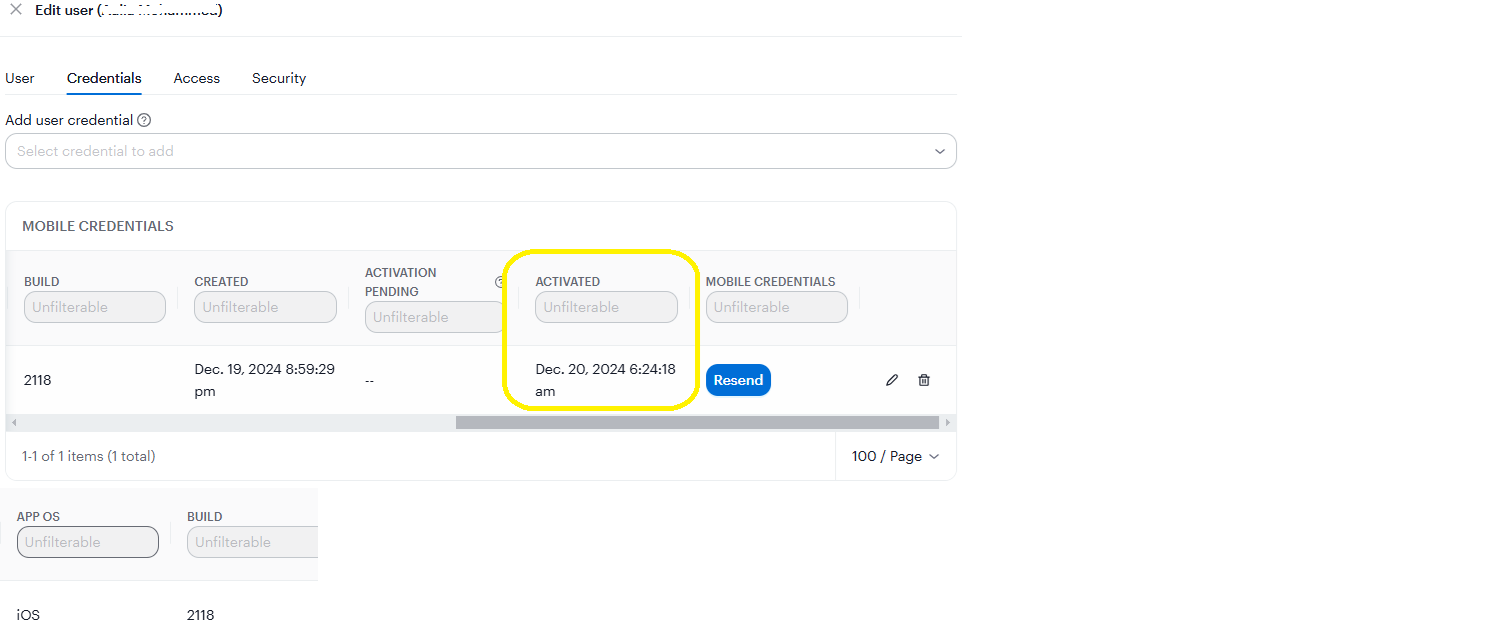
If the user has not activated their account, it will show Activation Pending (Yes) which you can resend the invitation link.
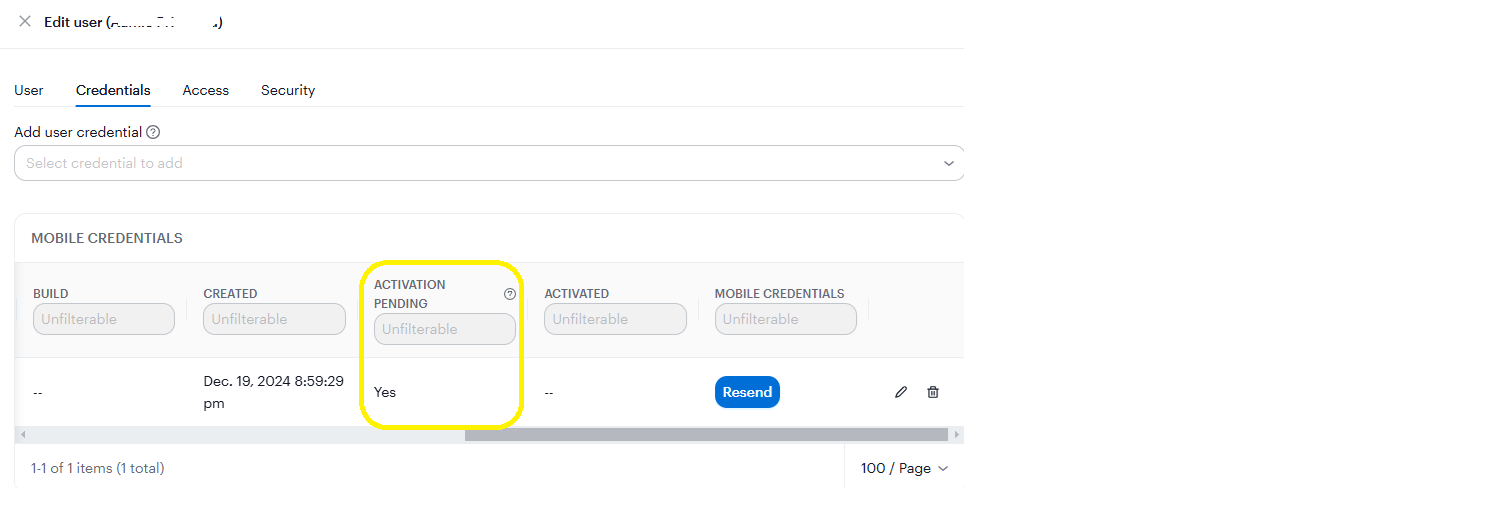
Another option is if you click on Reports / Credentials. It will show all users Activation Pending / Activated.