Setting up of the parent company
Login
Parent company will be created by Xoda Admins. After the parent account is created an email will be sent to the owner of that account. Clicking the Sign in button on the email will direct the account owner to the Xoda platform where their email will be verified before signing in. 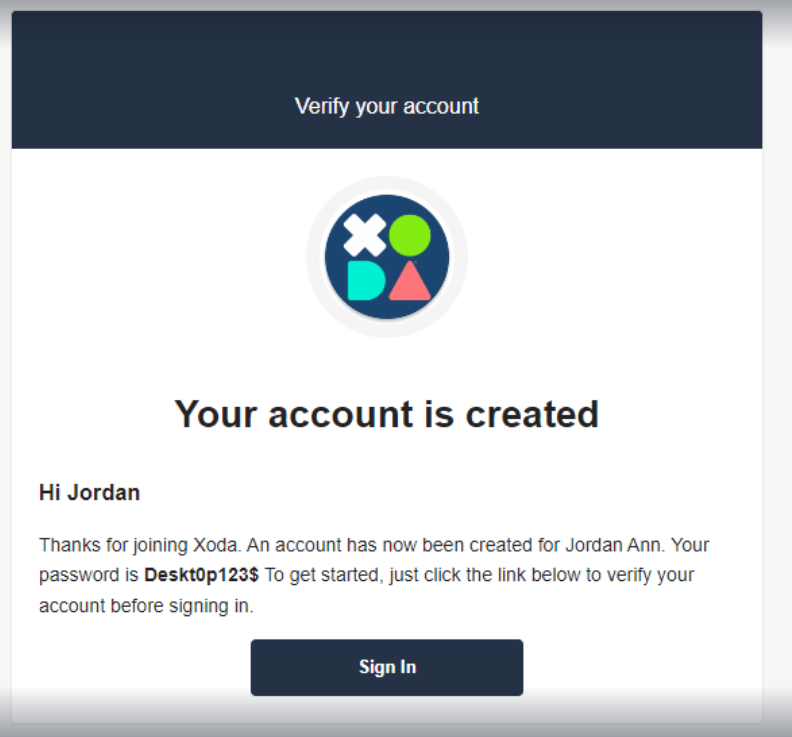 Once the email of the account owner is verified, clicking on OK navigates the account owner to the sign in page (password is provided in the verification email)
Once the email of the account owner is verified, clicking on OK navigates the account owner to the sign in page (password is provided in the verification email)
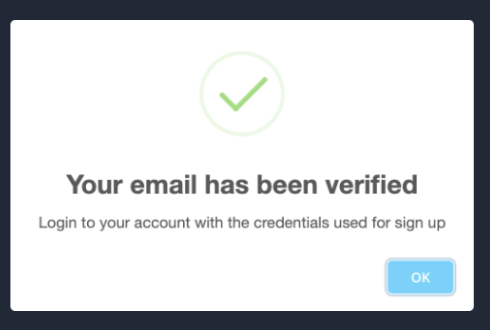
Parent Profile
Go to Settings >> Parent Profile. Here you will need to fill in all required fields by clicking on the blue edit icon 🖋️:
- Enter all the mandatory fields.
- Upload the company logo
- By default, the toggle to apply the logo to all locations is turned on. If the toggle is on, it means the uploaded logo will be shared/inherited across all the children accounts of the parent and the child will not have the ability to upload their own logo.
- If the toggle is off, it means the uploaded logo will only apply to the parent account. The child account has the ability to upload their own logo.
Facilities
Go to Settings >> Setup. Click on + button next to the Gym Facilities

To add rooms to the main spaces selected, scroll to the bottom of the page and enter the name of the room. Click ADD ROOM to add the room to your list.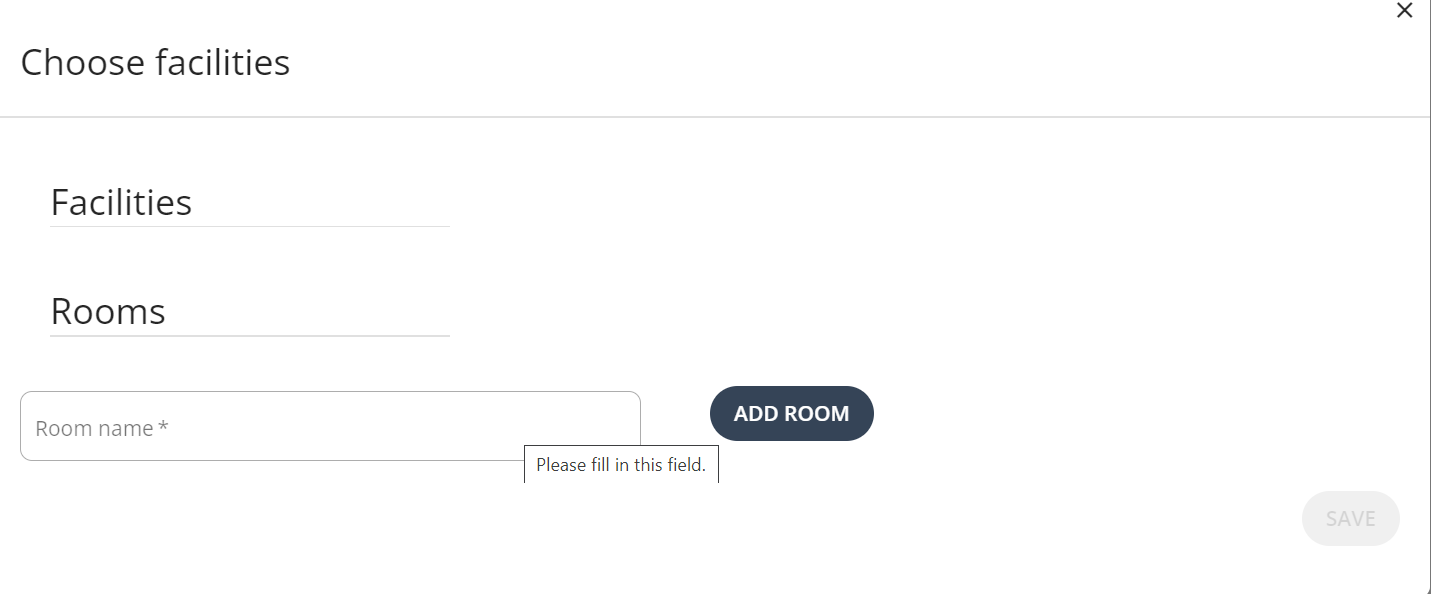
Services
Go to Setup >> Services. Click on the + button to add your services, such as Personal Training, Spin Class, Boxing etc.
Enter in the required details:
- Name of the service
- Type (choose from categories: PT Bookings, Classes, Other)
- Description (short note about your service, e.g. not for beginners)
- Duration of the service
- Lockout Period (set a period of time before an upcoming class where cancellation will incur a penalty fee; enter in days, hours or minutes)
- Penalty Fee (cancellation fee within lockout period)
- Locations (At the moment it defaults to all Locations)
Click on Add once all the details are entered
Your service/s will now be listed. Toggle to activate/deactivate.
Lead Settings
Lead Stages: Enter your lead categories under which you can organise your leads, e.g. Prospect, Qualified Lead, Engaged, Assigned, Won, etc.
To enter a new lead stage name, enter the name and click on the blue + button to add a new lead stage.
Lead Sources: Add custom lead sources, e.g. you may have had leads resulting from a trade show or a marketing drive at a local radio station.
To enter a new lead source name, enter the name and click on the blue + button to add a new lead source.
Plans, Packs and Products
This is same as setting up for single site. Only difference is that it is done at the parent gym level. Refer to https://xoda.crunch.help/en/packages-memberships
If these are setup at the parent level all the child gyms get them. If they are setup at the child level then they are specific to that gym.
Staff Access
This section allows you to create staff in the parent portal.
Go to Settings > Staff Details > Add new staff
-
The MVP version only allows 2 kinds of staff roles to be added to the parent portal: an Admin and a Manager.
-
An Admin is the account owner of the parent account. This staff role can also be referred to as ‘Parent admin’ as a way to differentiate a ‘Gym admin’ which is the administrator of a gym/club’s web portal.
-
A Manager is a staff that the (parent) Admin chooses to provide access to the parent portal to help them manage the multi-site operations.
-
First enter the email address of the parent manager you want to add.
-
If the email already exist in our users db, the user’s name, email mobile and address will be pre-populated.
-
Assign the appropriate role to the staff being added. Only 1 Admin is allowed for each parent account. More than 1 Manager can be added.
Creating the Child Account
From the parent portal, go to Locations menu and click on the blue + button to add a new location. (This will be the child gym)
Once added click on a business name of a child location. You will be taken to the web portal of that child business within the same browser tab.
To return to the parent portal, click the back button of your browser until you see the parent portal.