Set up your company profile in Xoda with these simple steps:
Login
Login to your account with your account credentials.
If you have forgotten your password, you may reset it here.
Gym Profile
Go to Settings >> Profile. Here you will need to fill in all required fields by clicking on the blue edit icon 🖋️:
Required Fields: Gym Logo, Business Name, Email Address, Phone, Country, State, Address, Suburb, Post Code.
Future booking limit: this limits how many days ahead a member can book him or herself into a class.
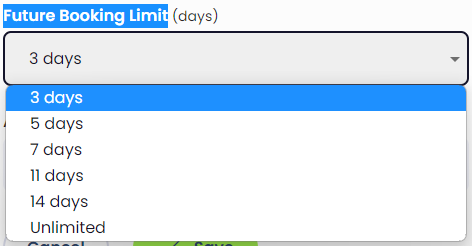
Activate pack on submission: this field controls if a gym wants the members to access pack entitlements (credits) upon payment having been submitted. If set to no, then a pack is not activated till the payment has been successful.
Click on the green SAVE button once you have entered your information.
Lead Register link: Click to copy the lead register link and email out to the prospective leads.
Member Register link: Click to copy the member register link and email out to the prospective members.
Then, continue to fill in the required information along the tabs across: Payment, Facilities, Services, Lead Settings, T&Cs, Forms, Widget
Payment
Here you have an overview of your active payment provider. Select a Payment Provider. (Ezypay, Ezidebit or Paychoice)
Web App: All the above providers have facility to add a bank account or credit card
Mobile App: All the above providers have facility to add a bank account or credit card
Member Registration Link: Ezypay only allows adding the Credit Card.
Should you wish to change providers, you will need to email us at support@xoda.com.
Failed Payment: Set up automatic reminders to your customers if their payments have failed for any reason.
Click the green tick button on/off to enable or disable customer failed payment notifications.
Choose the time frequency when you wish your customers to be notified (after 1 day, 2 days, 3 days, 1 week, 2 weeks, 1 month).
Select “Repeat notifications until paid” if you would like the reminders to repeat with the chosen times.
Invoicing: Preview your invoice and click the edit button 🖋️to make any changes. Click on the green update button to save the changes.
Facilities
Click the green tick button to choose from 3 of the main spaces utilised by your gym: STUDIO FLOOR, ONLINE/VIRTUAL or CRECHE
To add rooms to the main spaces selected, scroll to the bottom of the page and enter the name of the room. Click ADD ROOM to add the room to your list.
Click the green tick button to add or remove rooms.
Services
Click on the blue + button to add your services, such as Personal Training, Spin Class, Boxercise, etc.
Enter in the required details:
- Name of the service
- Type (choose from categories: PT Bookings, Classes, Other)
- Description (short note about your service, e.g. not for beginners)
- Duration of the service
- Lockout Period (set a period of time before an upcoming class where cancellation will incur a penalty fee; enter in days, hours or minutes)
- Penalty Fee (cancellation fee within lockout period)
Once you have completed the form scroll down and click the green “add” button to save.
Your service/s will now be listed and can be activated or deactivated at any time by toggling the green toggle button on the right.
Lead Settings
Lead Stages: Enter your lead categories under which you can organise your leads, e.g. Prospect, Qualified Lead, Engaged, Assigned, Won, etc.
To enter a new lead stage name, enter the name and click on the blue + button to add a new lead stage.
Lead Sources: Add custom lead sources,e.g. you may have had leads resulting from a trade show or a marketing drive at a local radio station.
To enter a new lead source name, enter the name and click on the blue + button to add a new lead source.
T&C’s
In this section you may house your company’s terms & conditions and enable/disable visibility.
- To create a new terms & conditions entry, click on the blue + button.
- Enter the Name, Description, Title and Contents of the terms and conditions
- Entries are automatically saved so when you’re ready, you can exit the form by clicking on X.
- Your terms and conditions can now be viewed under this section
- To enable/disable the content, use the toggle under Action to slide on or off.
- You can also edit the terms and conditions at any time by clicking on the edit icon.
Forms
This section allows you to create forms for your customers at any lead stage, whether it’s a lead generation survey or a compulsory health questionnaire before booking an advanced class.
- To create a new form, click on the blue + button
- Add a Form Name, Form Description, Location/s (where along the customer journey, can be multiple locations) and Form Type.
- Click continue to create your form.
- Design your form using the drag and drop tools from the sidebar. You can also drag and reorganise the sections, as well as edit or delete them.
- When completed, click the green finish button or simply exit the form (click x or anywhere else on the screen) and it will appear automatically in the form list. You may also edit or delete your forms from this page.
Widget
Scroll to the bottom of the page to copy/paste the URL embed code to embed the booking widget into your website for easy booking of your plans and services.
Click on theme colour to customise the colours of the widget and select your primary and background colour, and your modal colour scheme to light or dark.
Click the blue + button to add more "How Do You Know About Us" options.