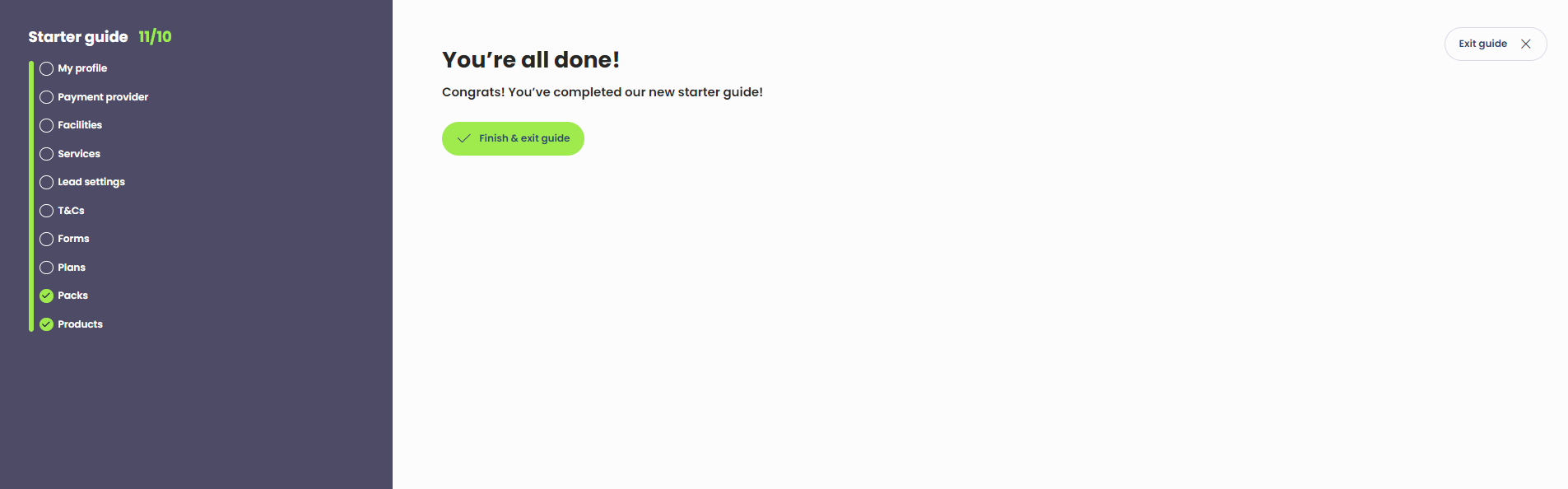Note: Once a user has gone through/completed certain steps of the starter guide, user will not be able to go back. The user can only go back to those skipped steps. These can however be changed from the settings.
On Verification of the email, user can login to the Xoda app with the ID and Password provided at the time of creation. First time login displays as below
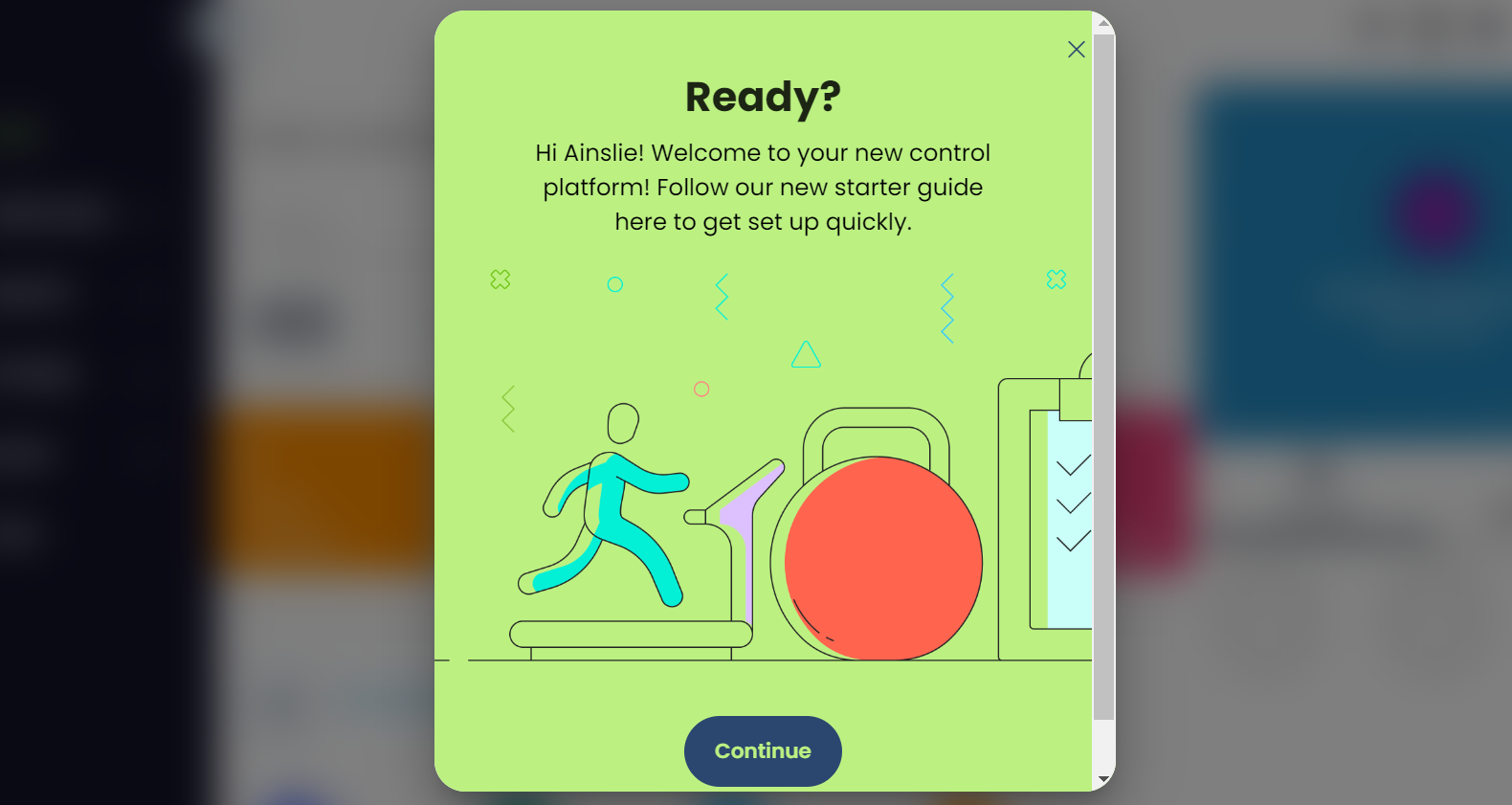
Click Continue
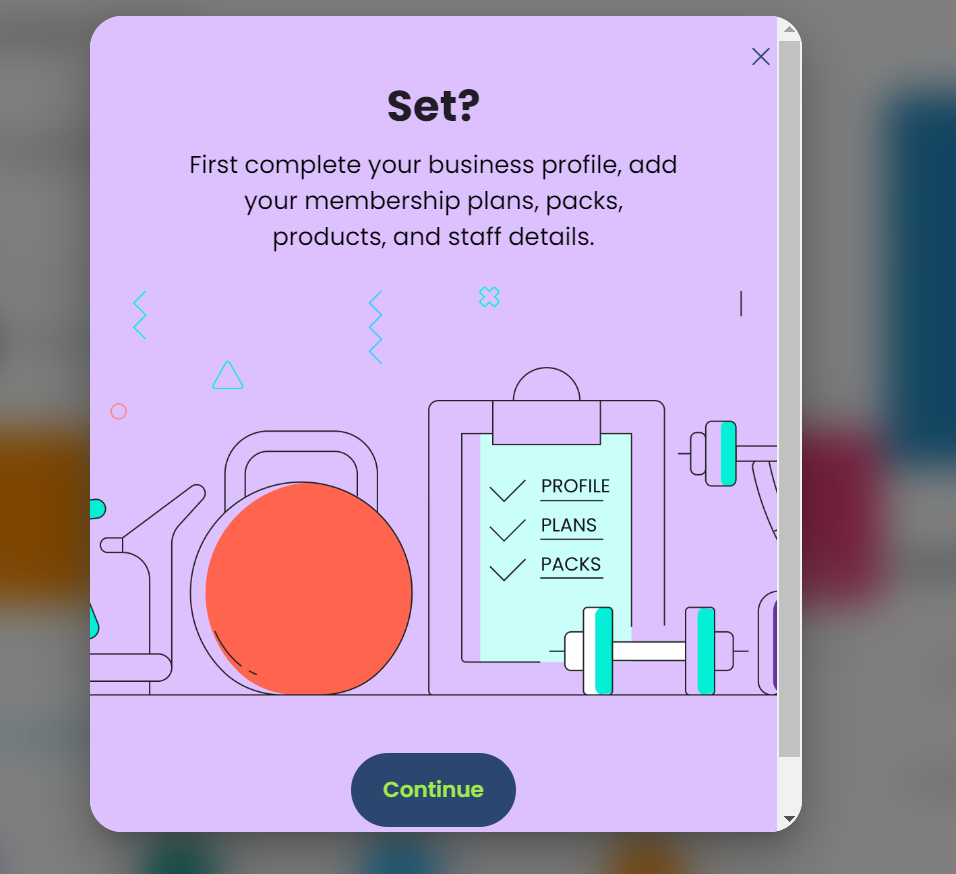
Click Continue
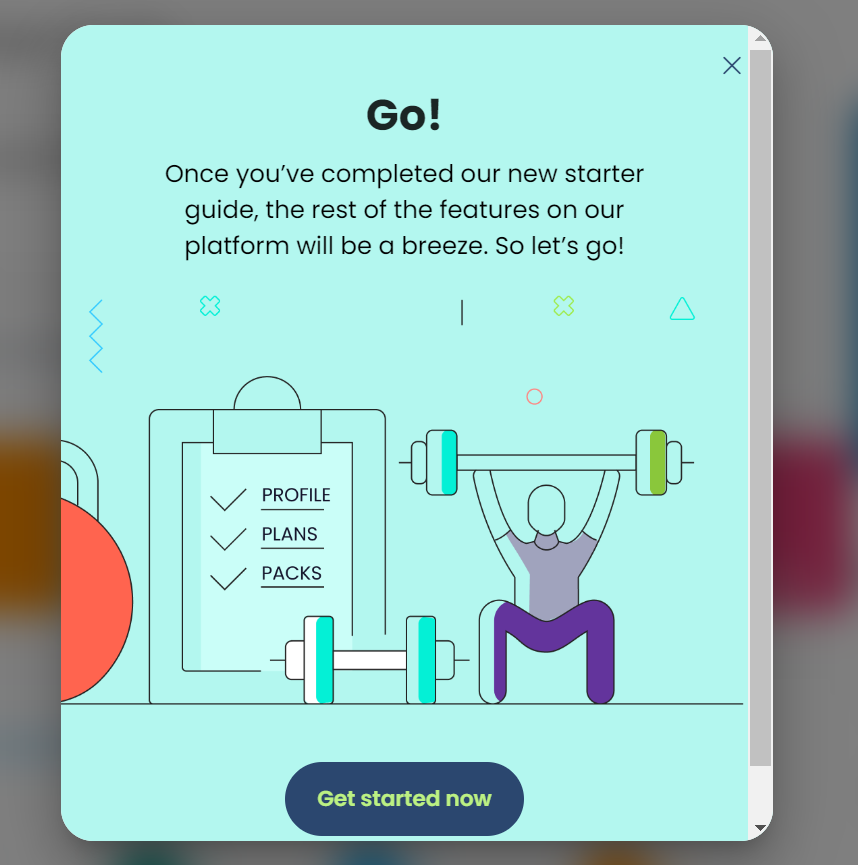
Click Get started now to go to the starter guide.
Starter guide comes up for every new gym to be able to complete all the necessary details. Gym owners can choose to skip it if they wish to finish it later. On skipping, popup is displayed on the top of the screen to be able to continue at anytime.
Step 1: My Profile
- All the details entered at the time of signing up will auto-populate on this step. Enter any other additional details if needed.
- All the mandatory fields need to be filled in if empty. Error will be displayed on the mandatory fields if unfilled.
- Future booking limit and trial period are set to 3 days by default and can be changed.
- Activate pack on submission defaults to No and can be changed.
- Upload button can be used to add a logo to the gym.
- Click Continue once all the mandatory fields are filled in.
- Click on Skip at any time to exit and continue later.
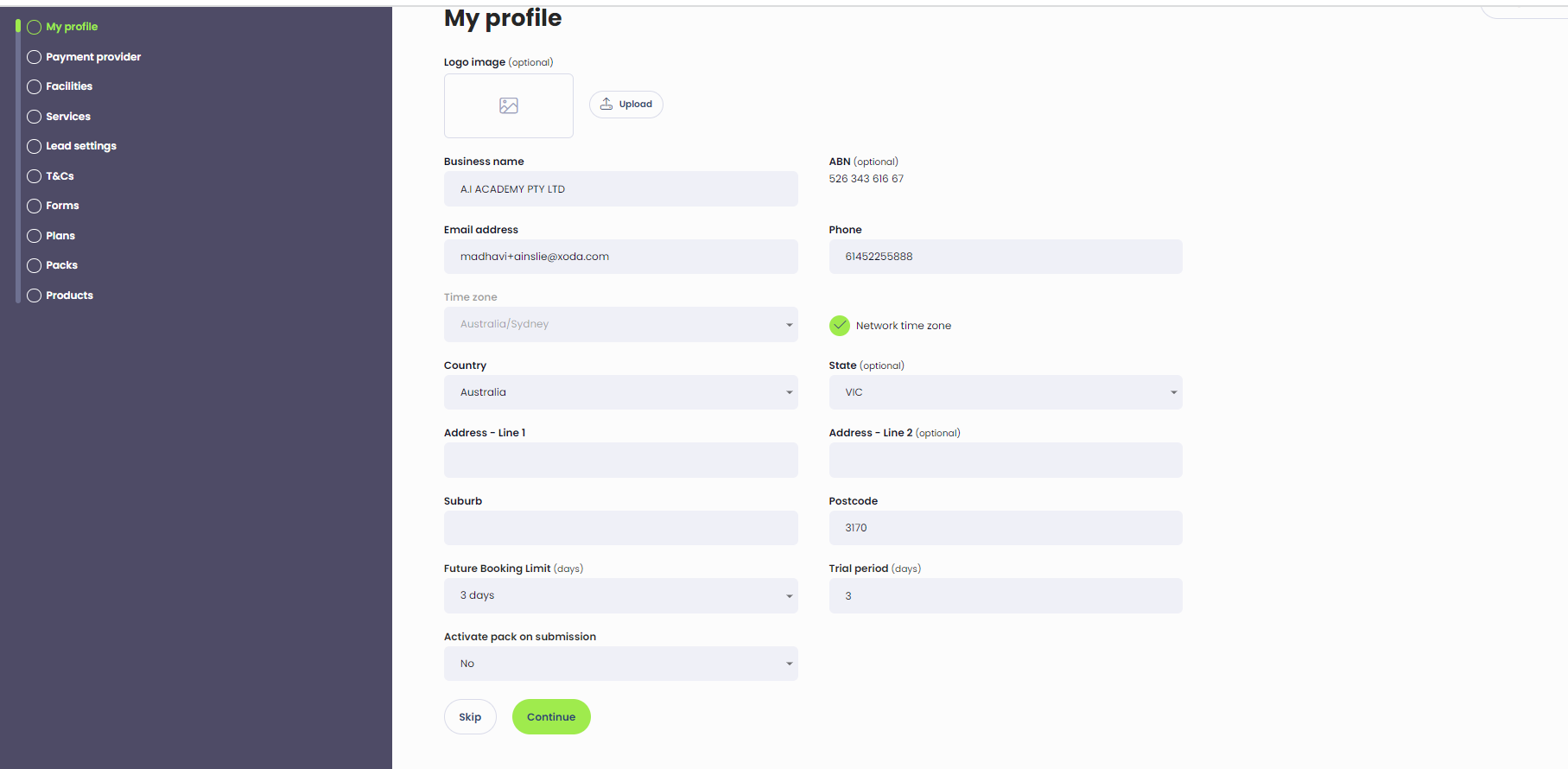
Step 2: Payment Provider
- Select the payment provider from the options provided. Once chosen this cannot be changed by the user. (Contact gym administrator to discuss if the payment provider needs to be changed)
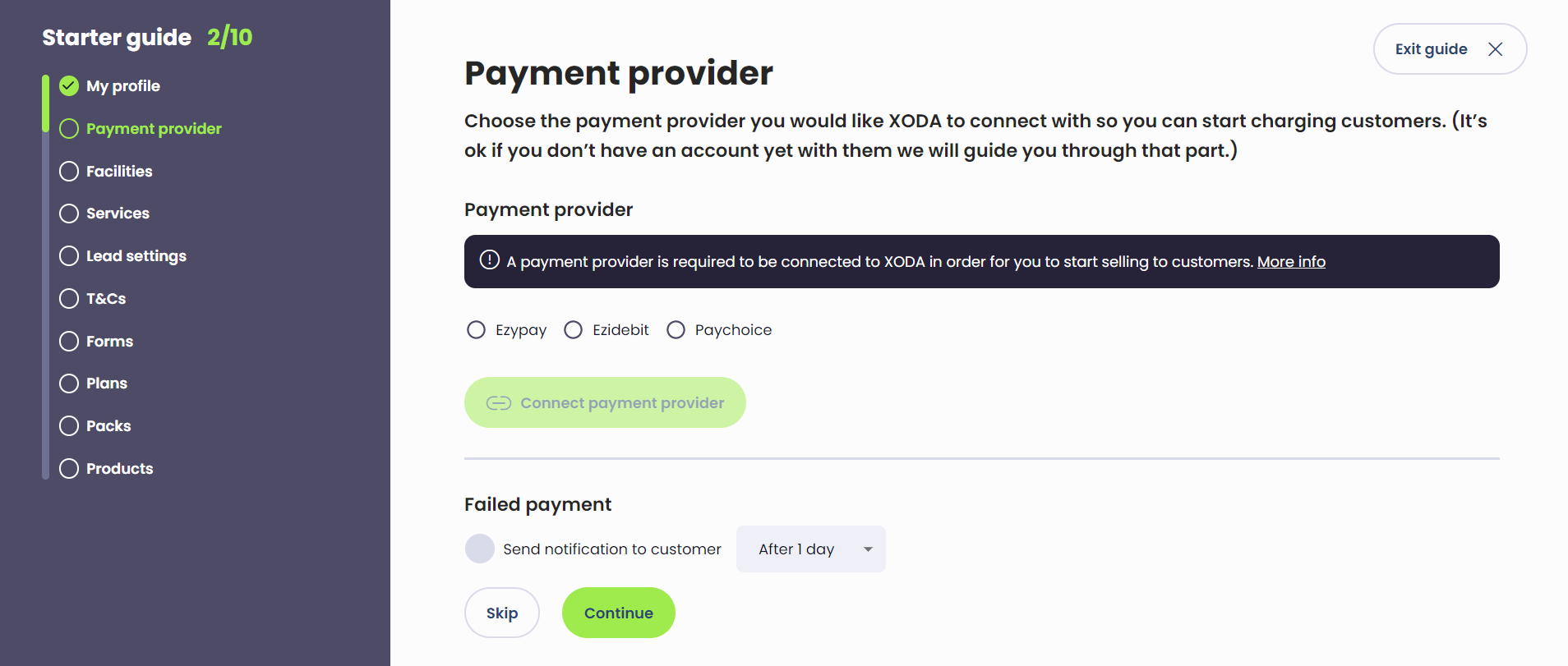
- Choose any payment provider and click Connect Payment Provider.
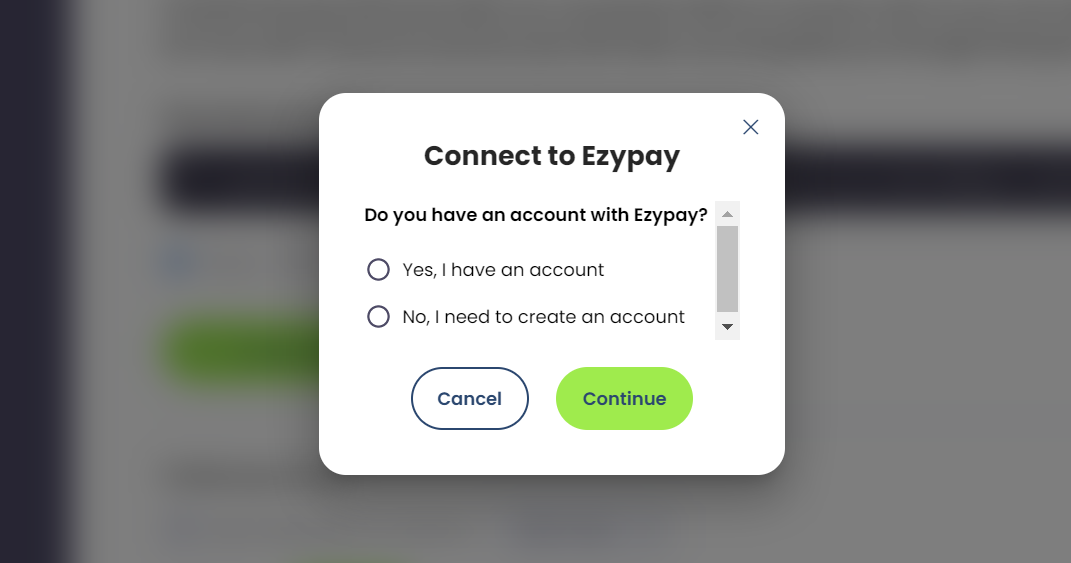
- Choose Yes, I have an account to enter the account details. Else choose No to create an account with the provider.
- If Ezypay is chosen, enter the Ezypay Username, password and merchant ID.
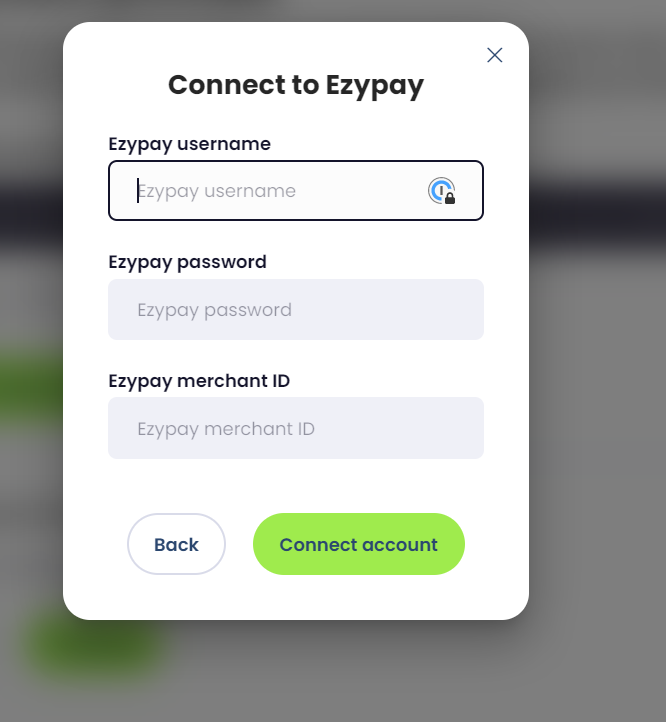
- If Ezidebit is chosen, enter the Ezidebit digital key and public key.
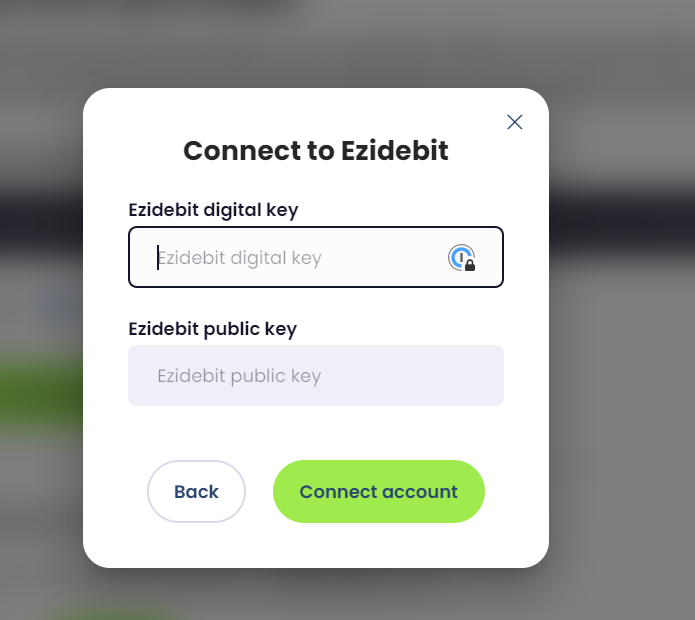
- If Paychoice is chosen, enter the username, password, public and private key.
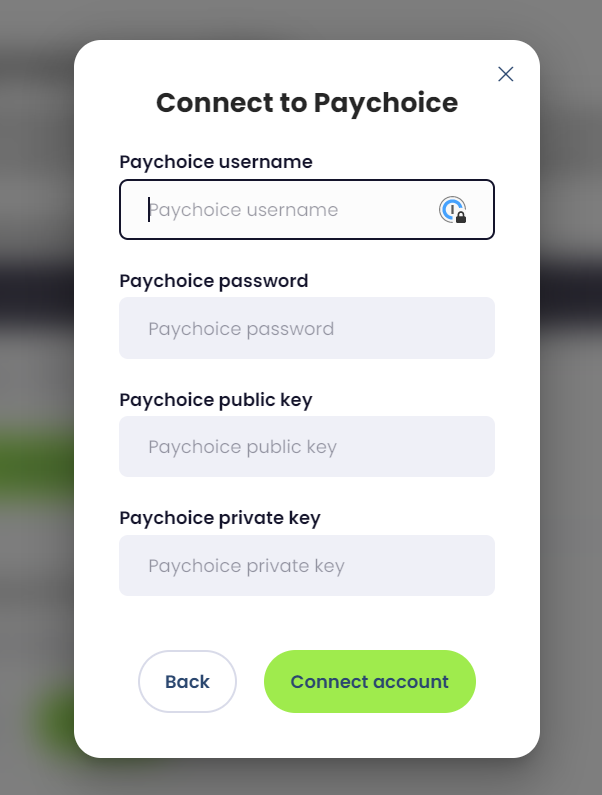
- At any time user can click on Back, Cancel or X buttons to go back to the Payment provider page.
- Click on Connect account once all the payment details are entered.
- Click x once connected to go back to the payment provider page
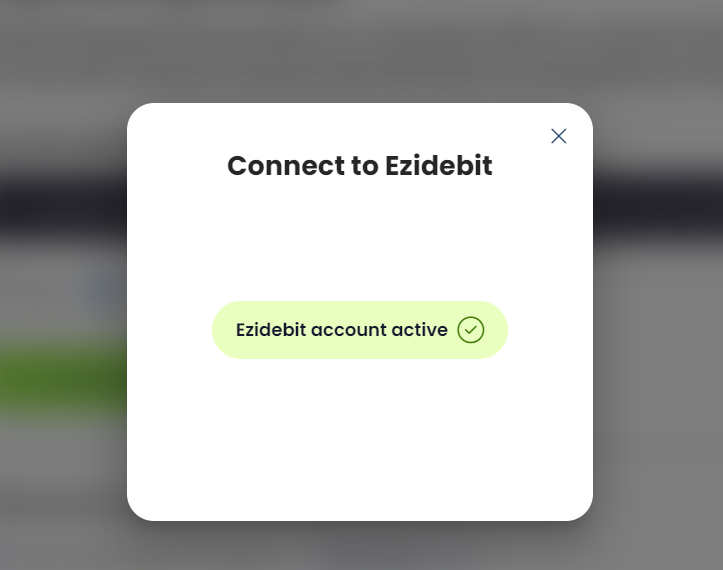
- Tick Failed Payment to activate and Click Continue.
Step 3: Facilities
- Click on the radio button to choose Main facilities
- Enter a space name and click add to add custom spaces.
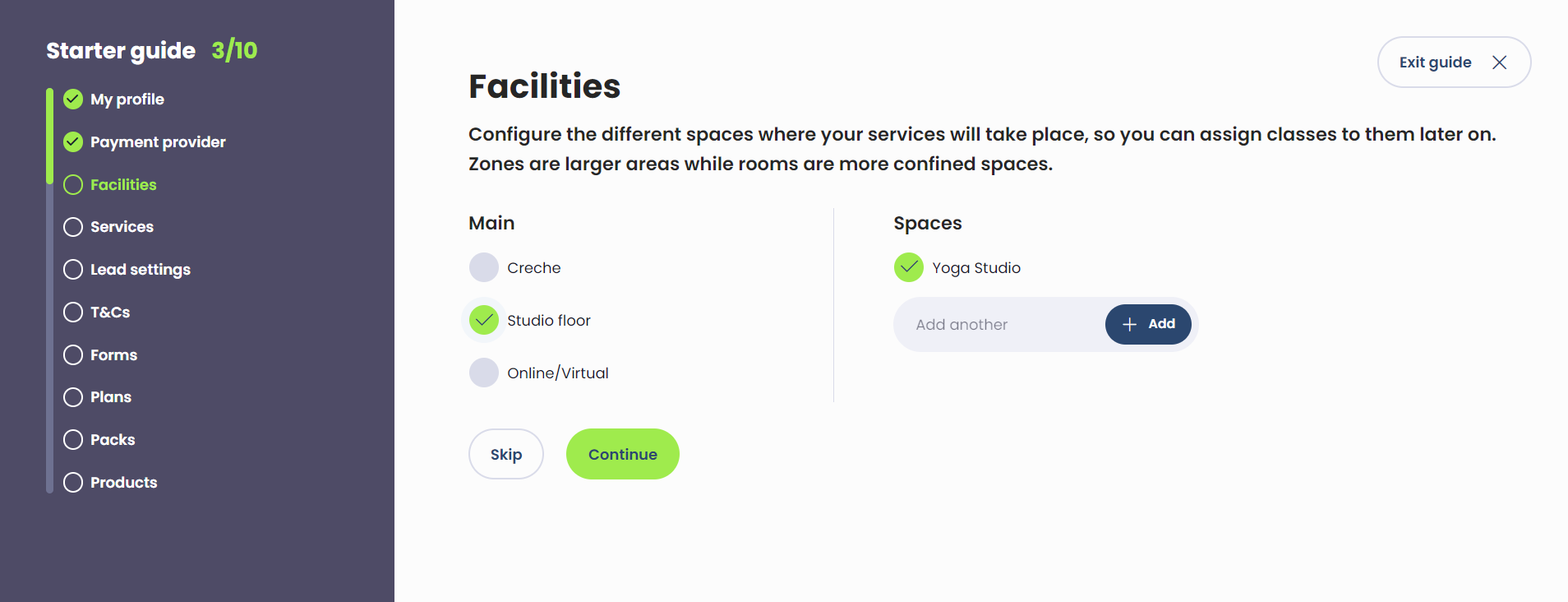
- Click Continue
Step 4: Services
- Enter details to add the first service.
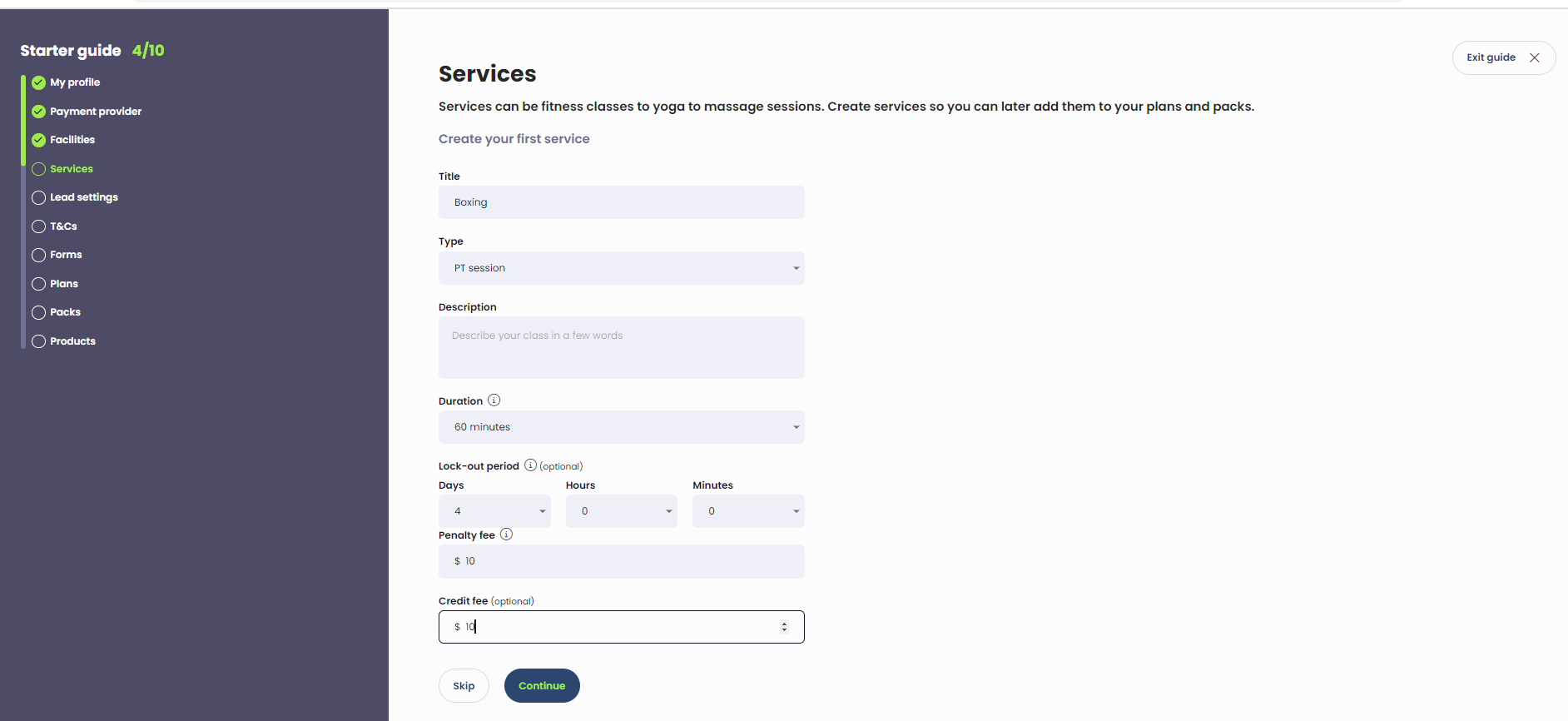
- Click Continue
- Success message is displayed. To add more services navigate to Settings >> Profile.
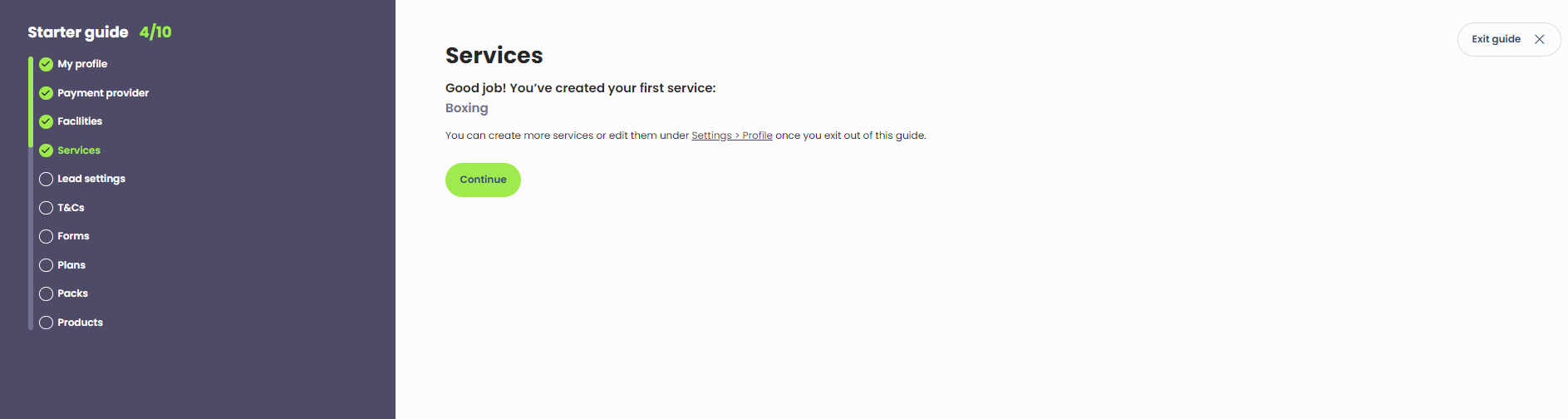
- Click Continue to go to the next step.
Step 5: Lead Settings
- Default lead stages are displayed and cannot be edited.
- Custom Lead stage can be added by entering the stage name and clicking add.
- Lead sources can be added by entering the source name and clicking add.
- Click Continue to go to the next step.
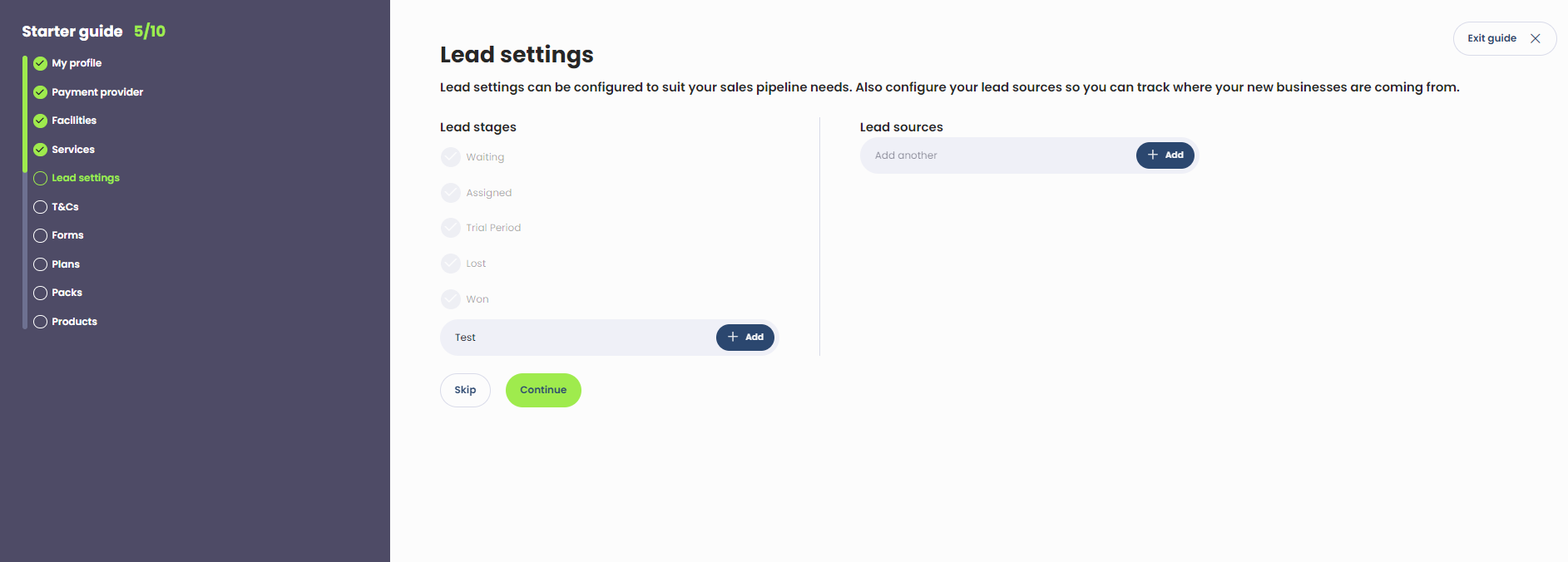
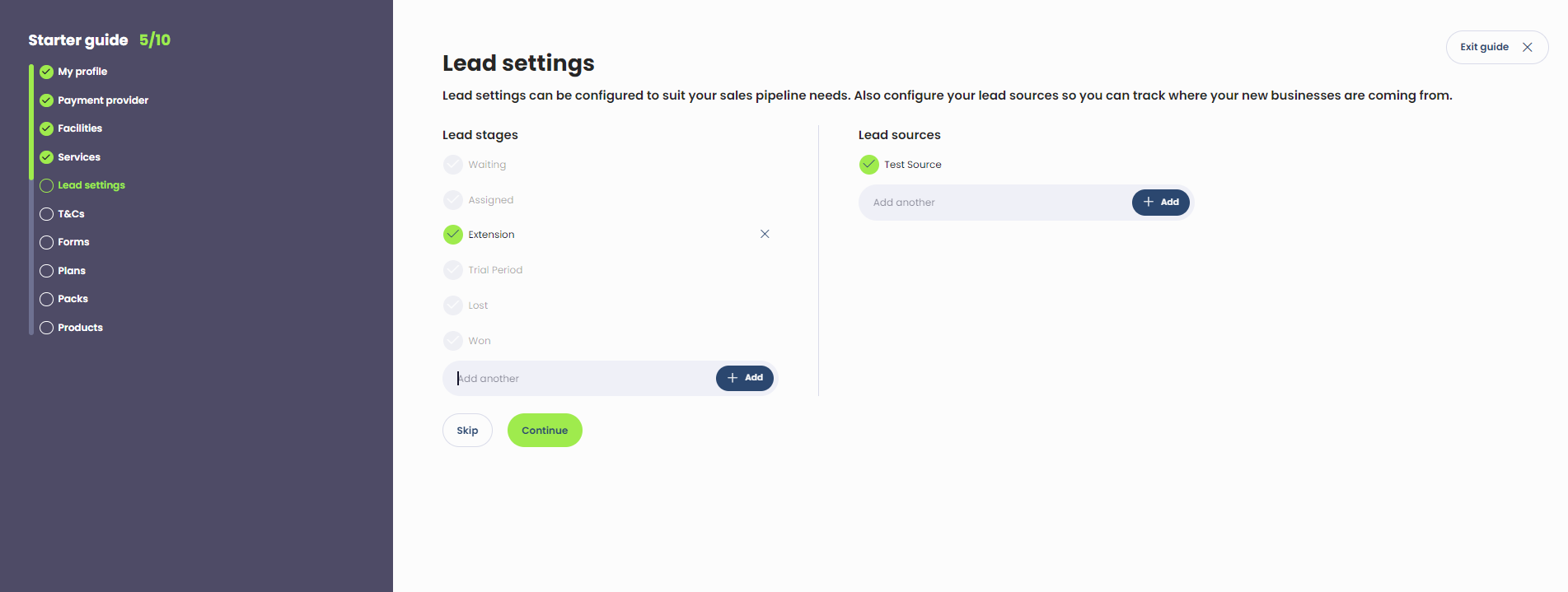
Step 6: T&Cs
- Enter Terms and Conditions
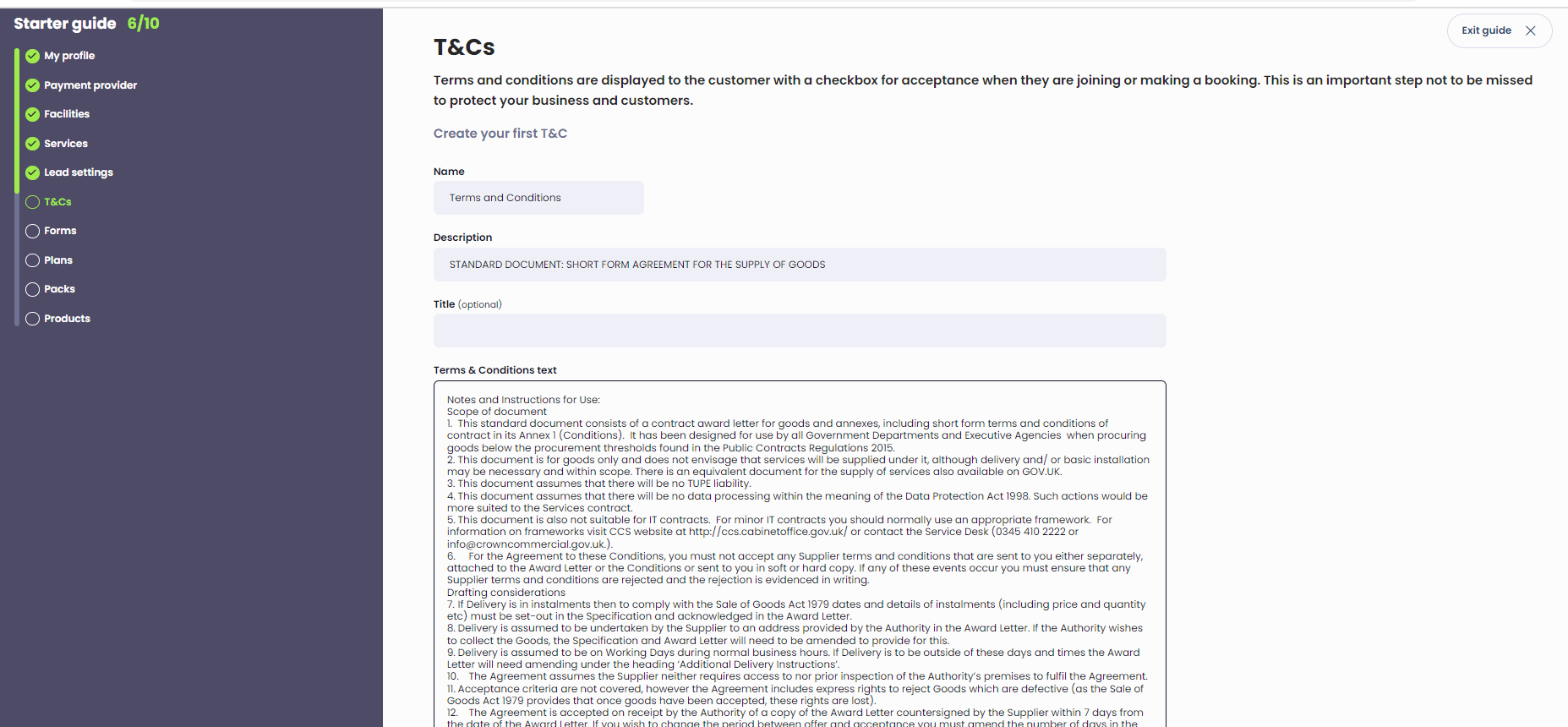
- Click Create T&C with wizard.
- Edit any format changes if needed on the wizard
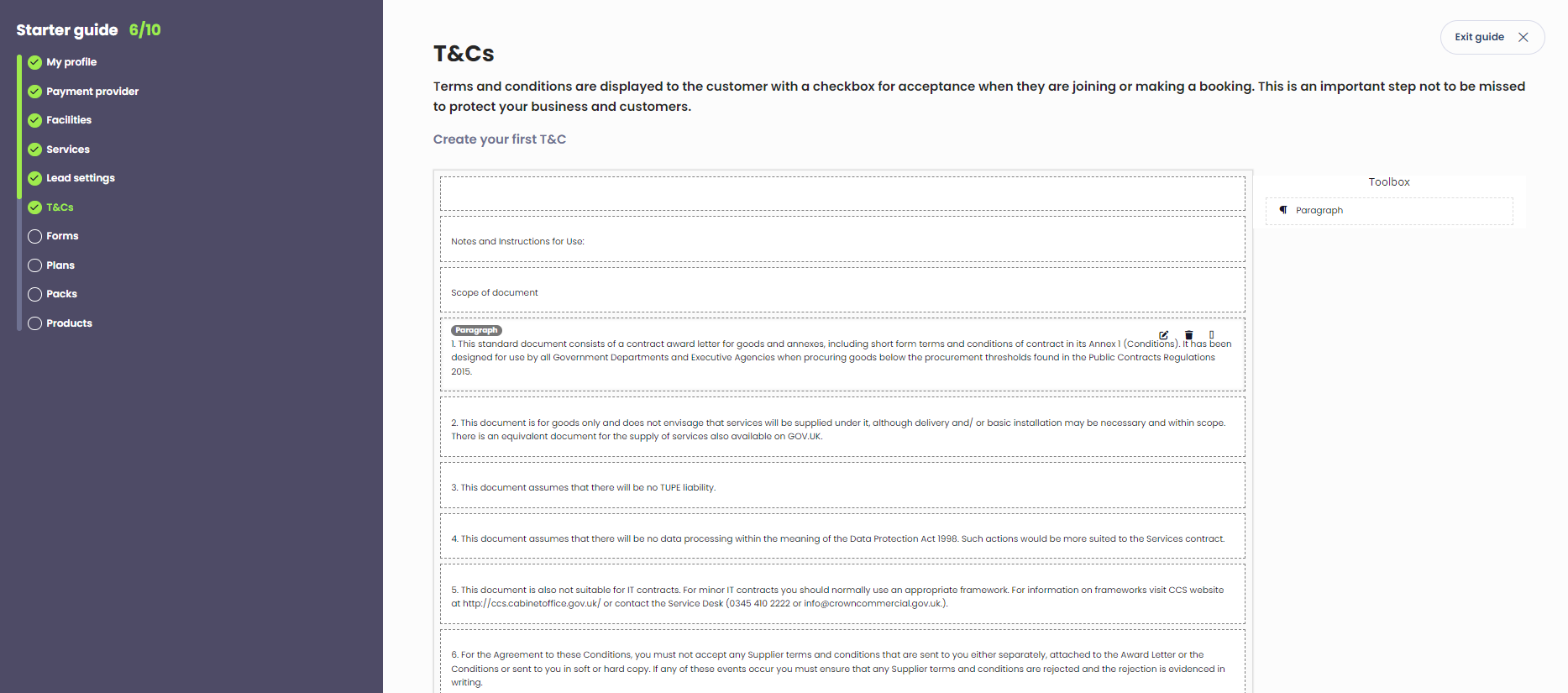
- Click Finish.
- Success message is displayed once finished. Click Continue to move to the next step.
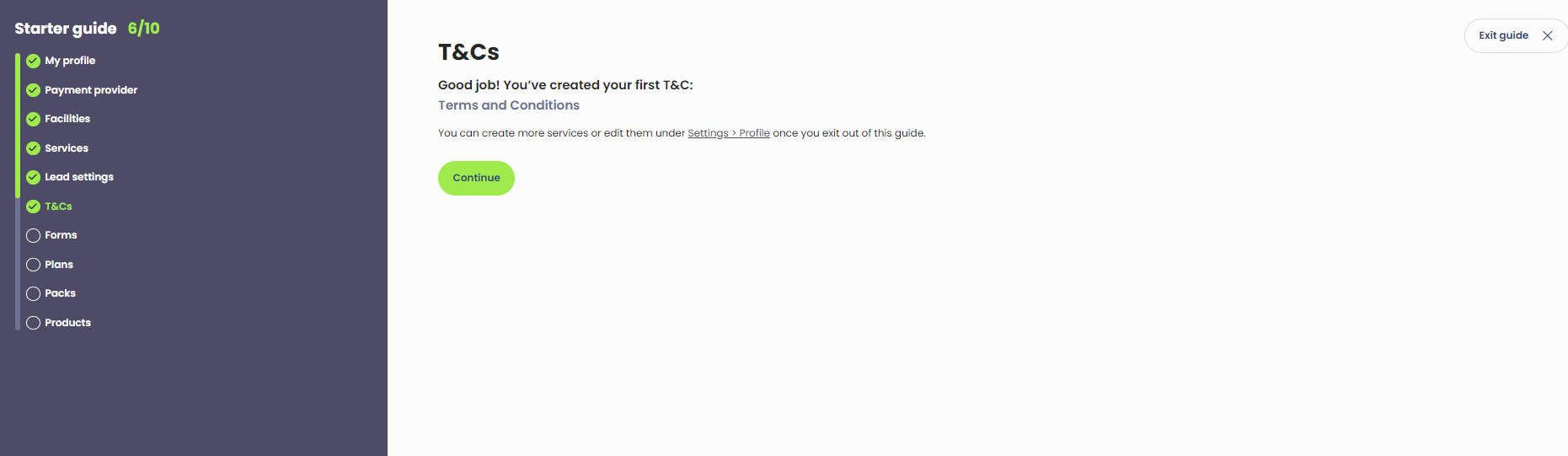
Step 7: Forms
- Enter Form details
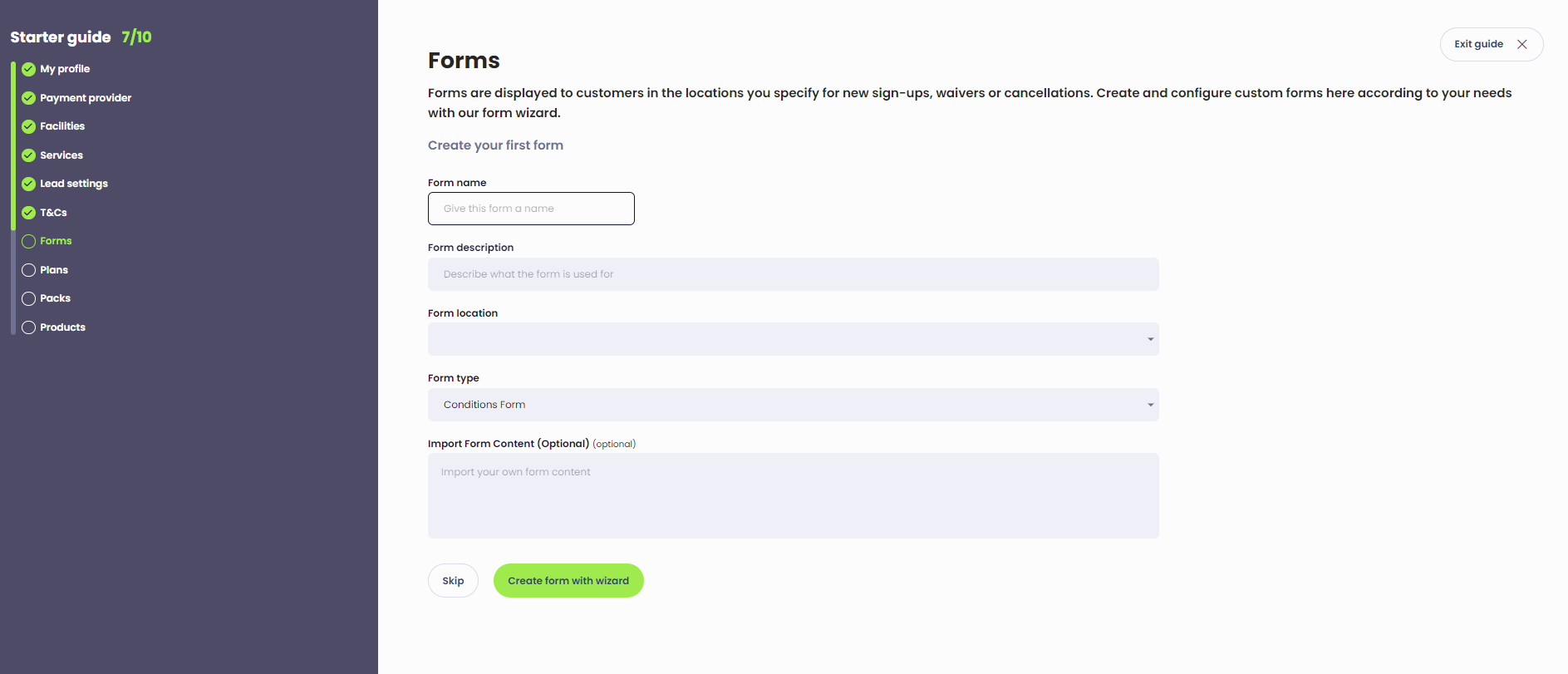
- Choose Form location. Multiple locations can be chosen. This drives where the form comes up.
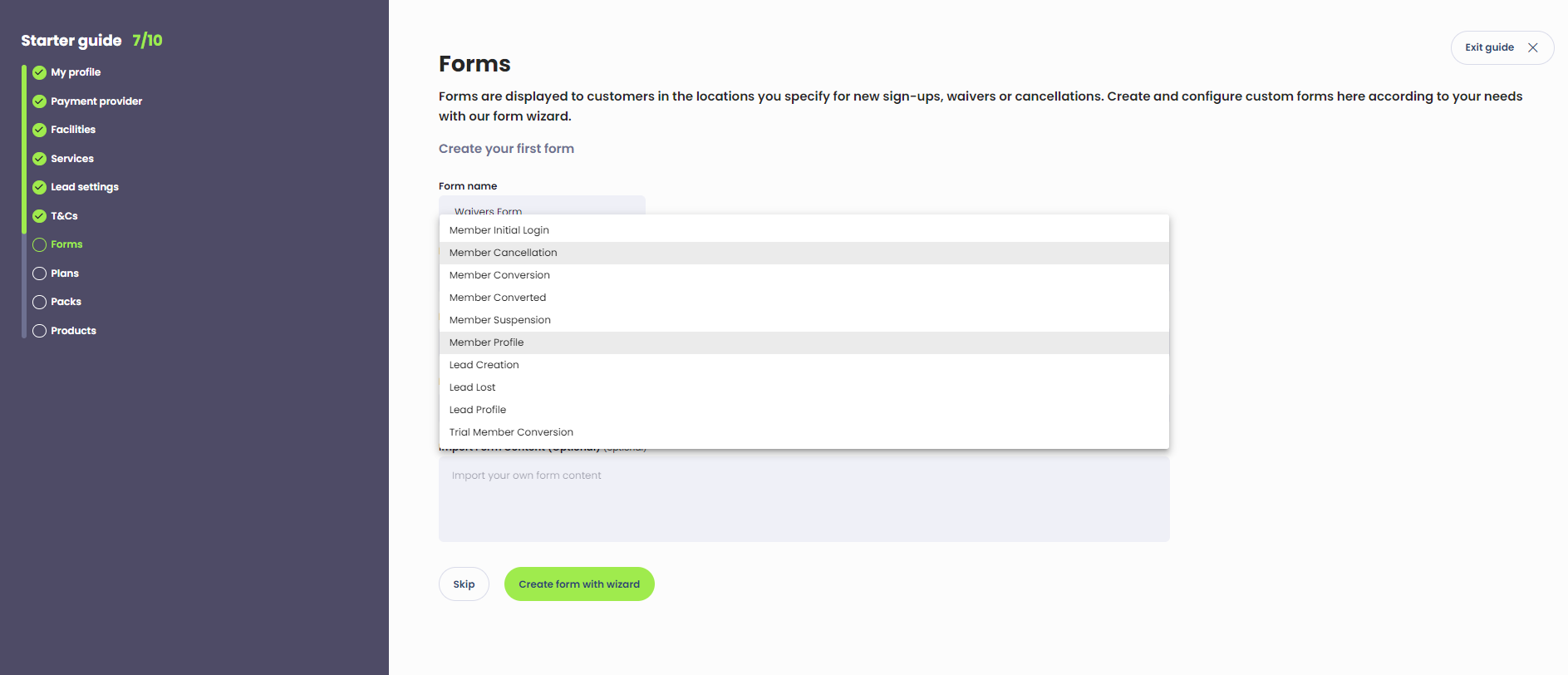
- Click Create Form from Wizard
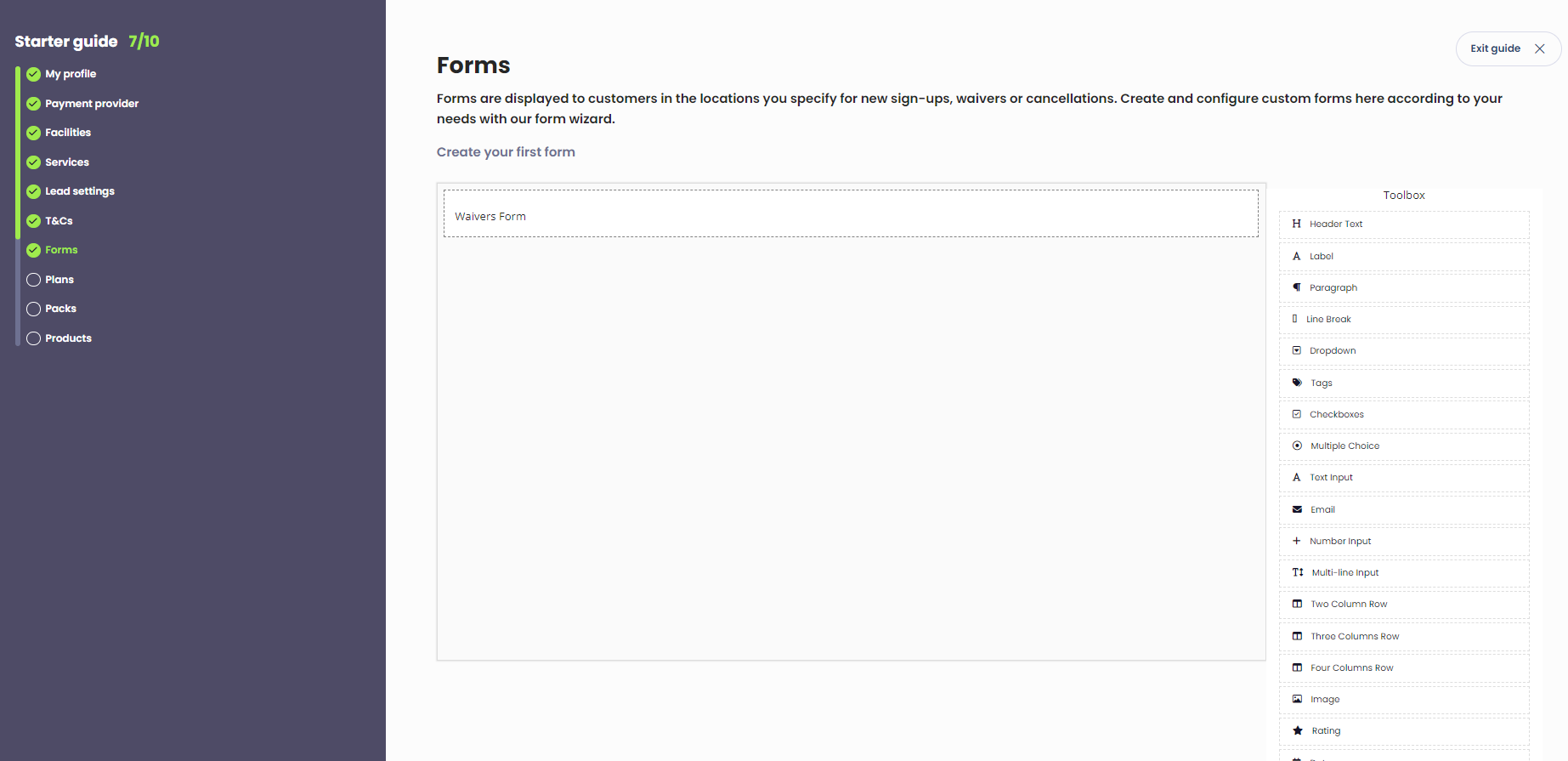
- Click Finish once complete.
- Success message displayed. Click Continue.
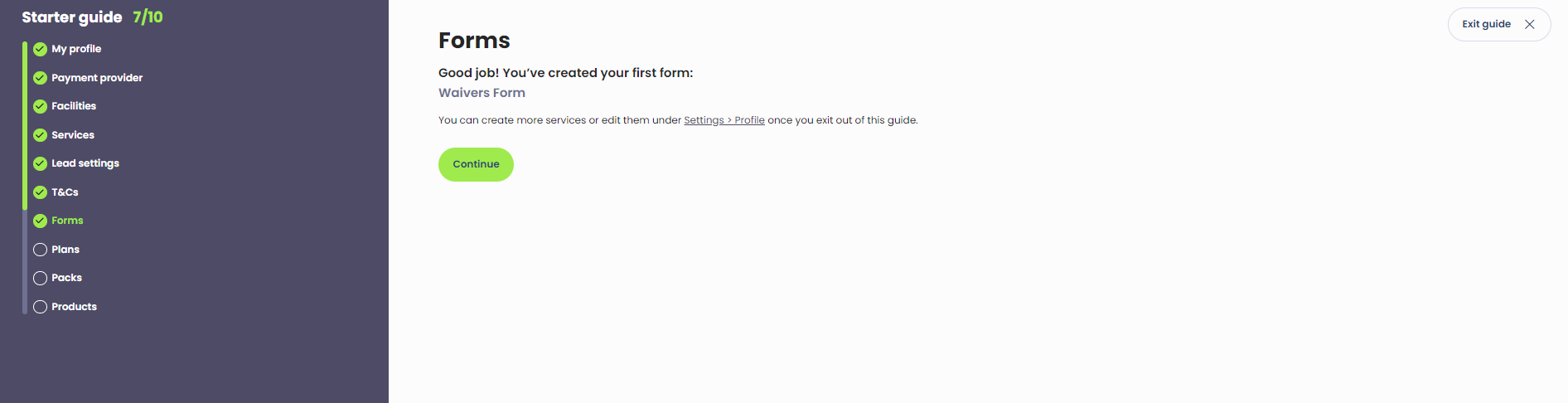
Step 8: Plans
- On entering this step, sample plan format is displayed.
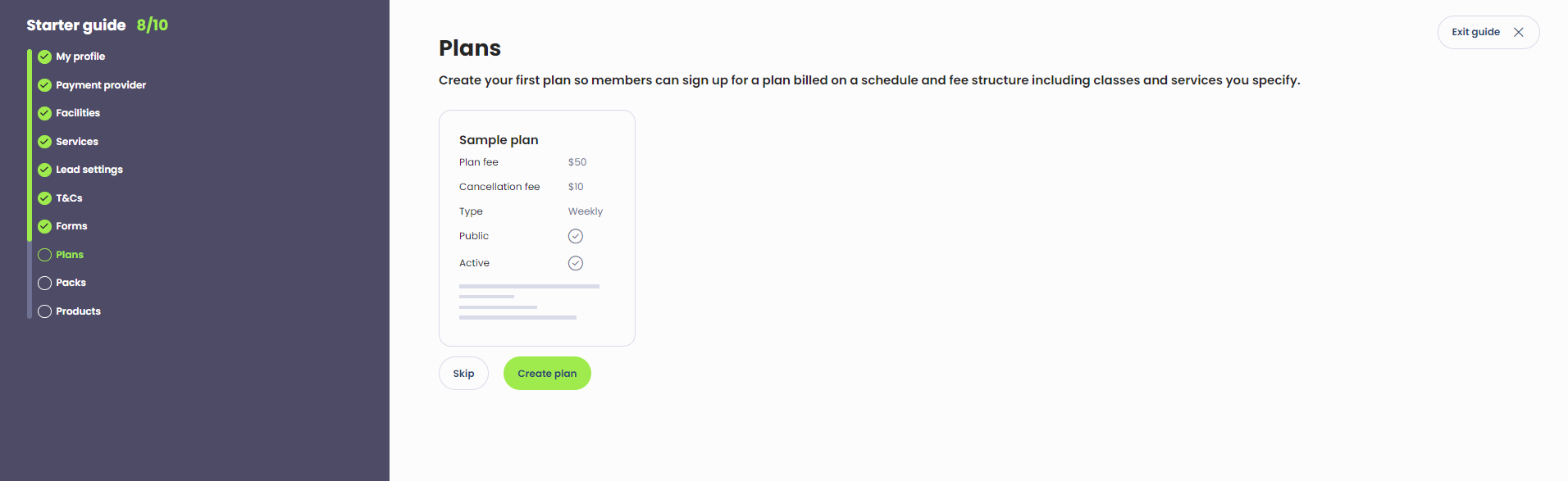
- Click Skip at anytime to move to the next step.
- Click Create Plan to add a new plan.
- User is navigated to the Plan details page.
- Enter the plan name and description.
- Choose the terms and conditions from the ones present. There is also an option to create new terms and conditions.
- Enter all the details
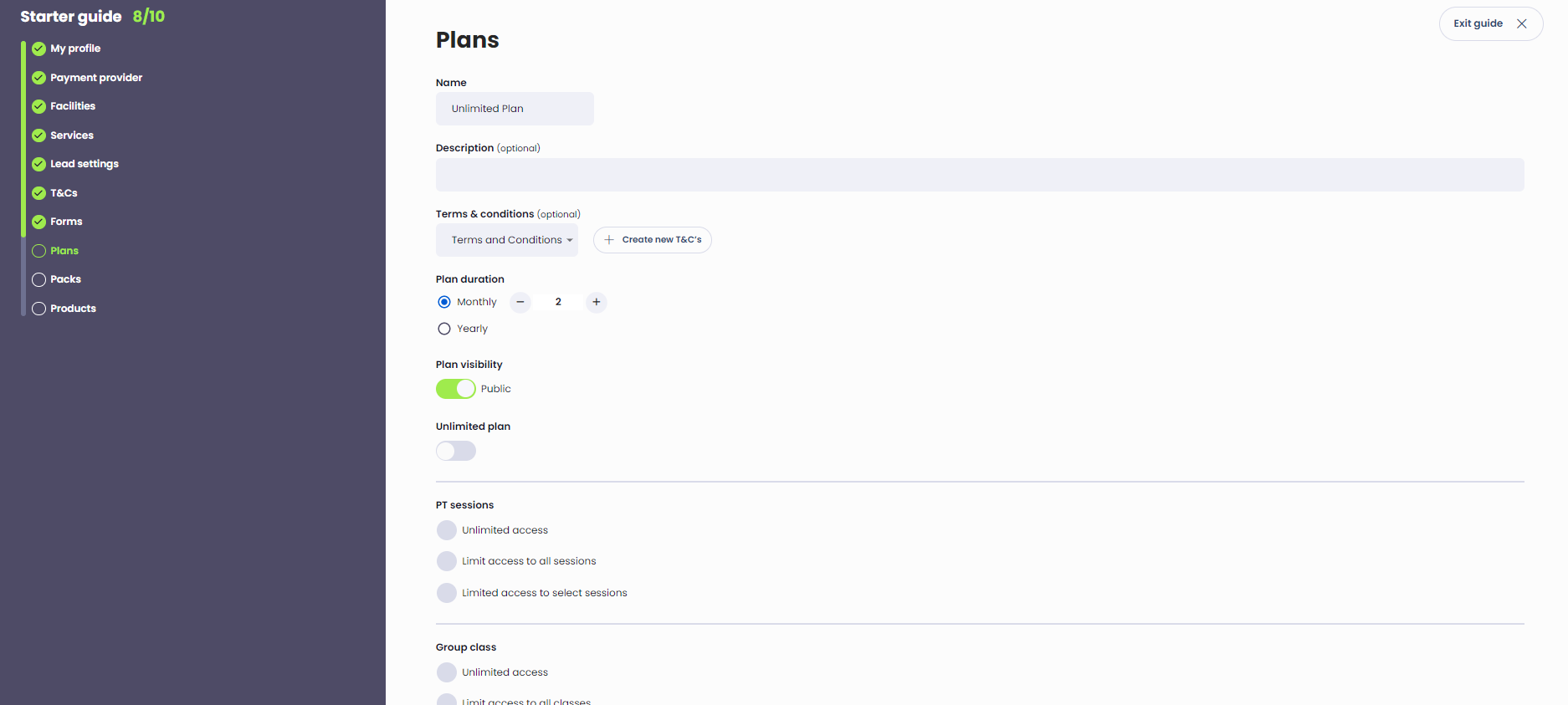
- Click on Create Plan
- Popup displays created successfully. Followed by another success message. Click Continue to move to the next step.
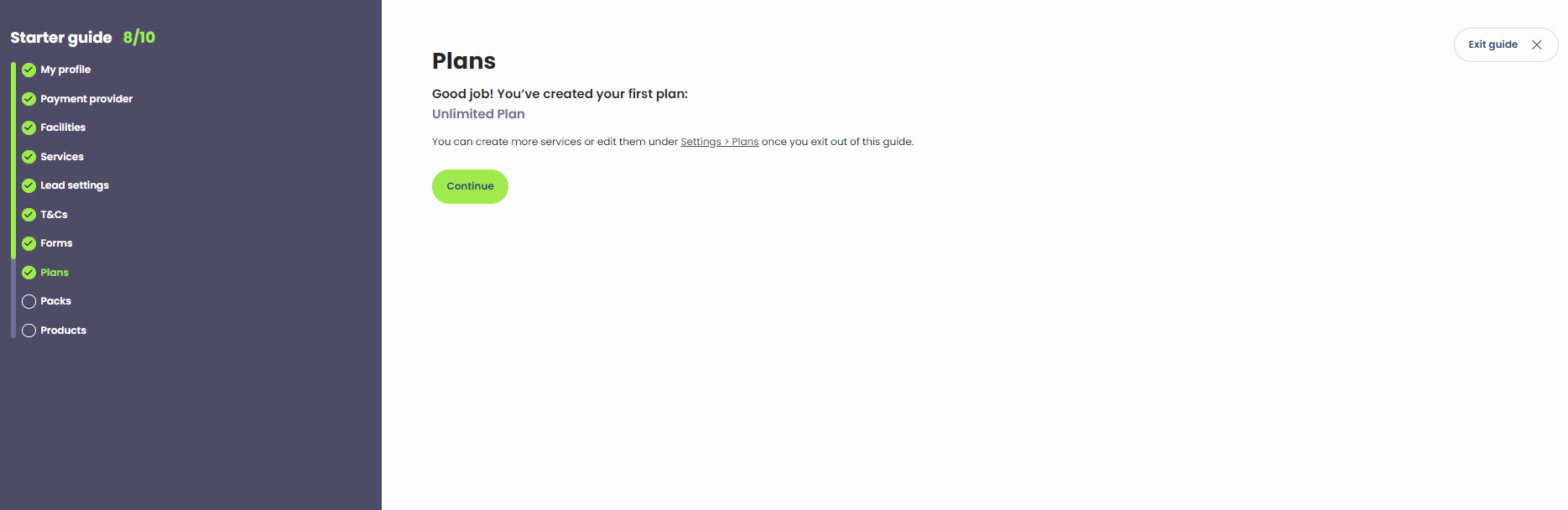
Step 9: Packs
- On entering this step, sample pack format displays as below.
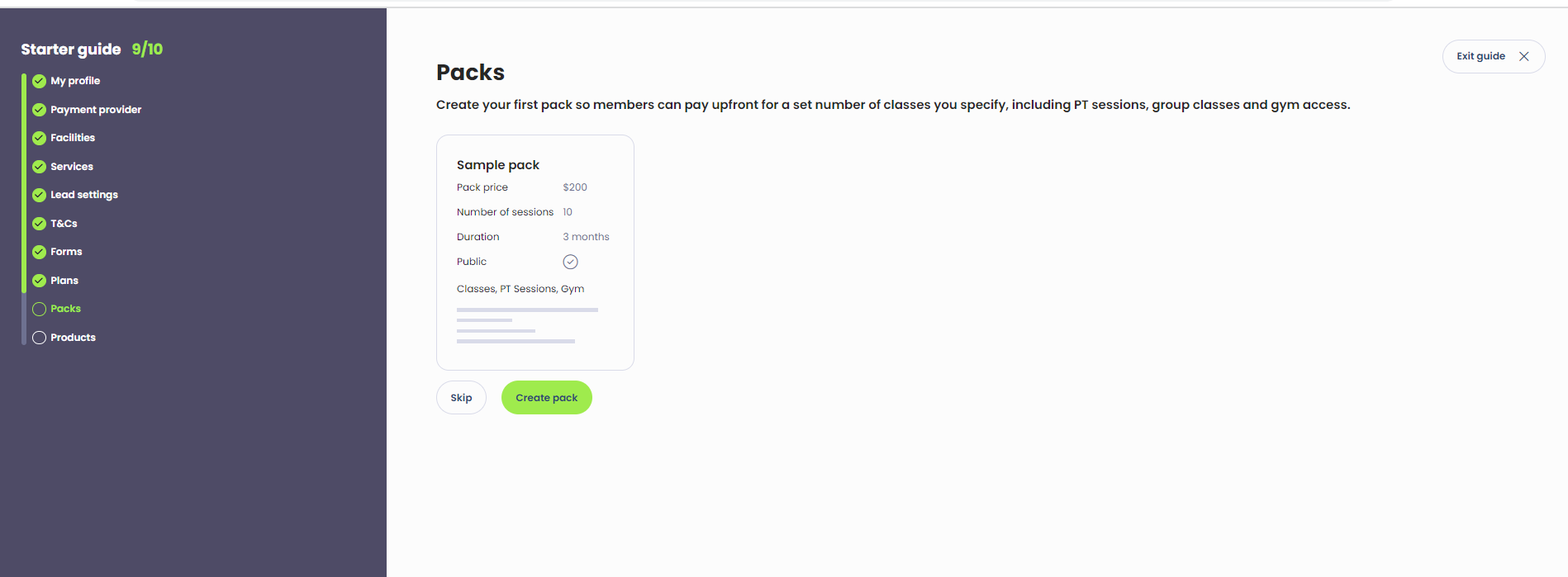
- Click Skip at anytime to move to the next step.
- Click Create Pack to add a new pack.
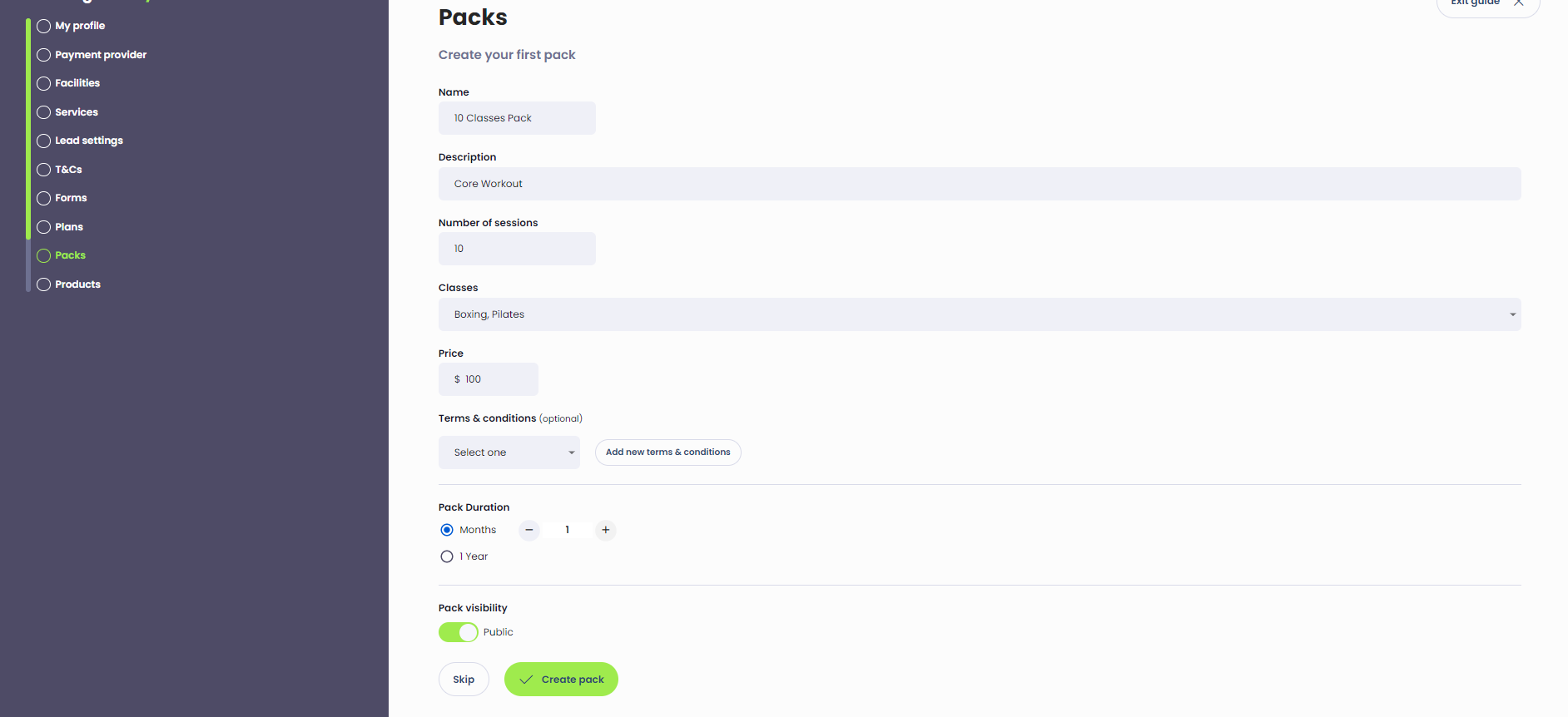
- Enter all the details and click Create Pack.
- Popup displays that the pack is created successfully followed by success message.
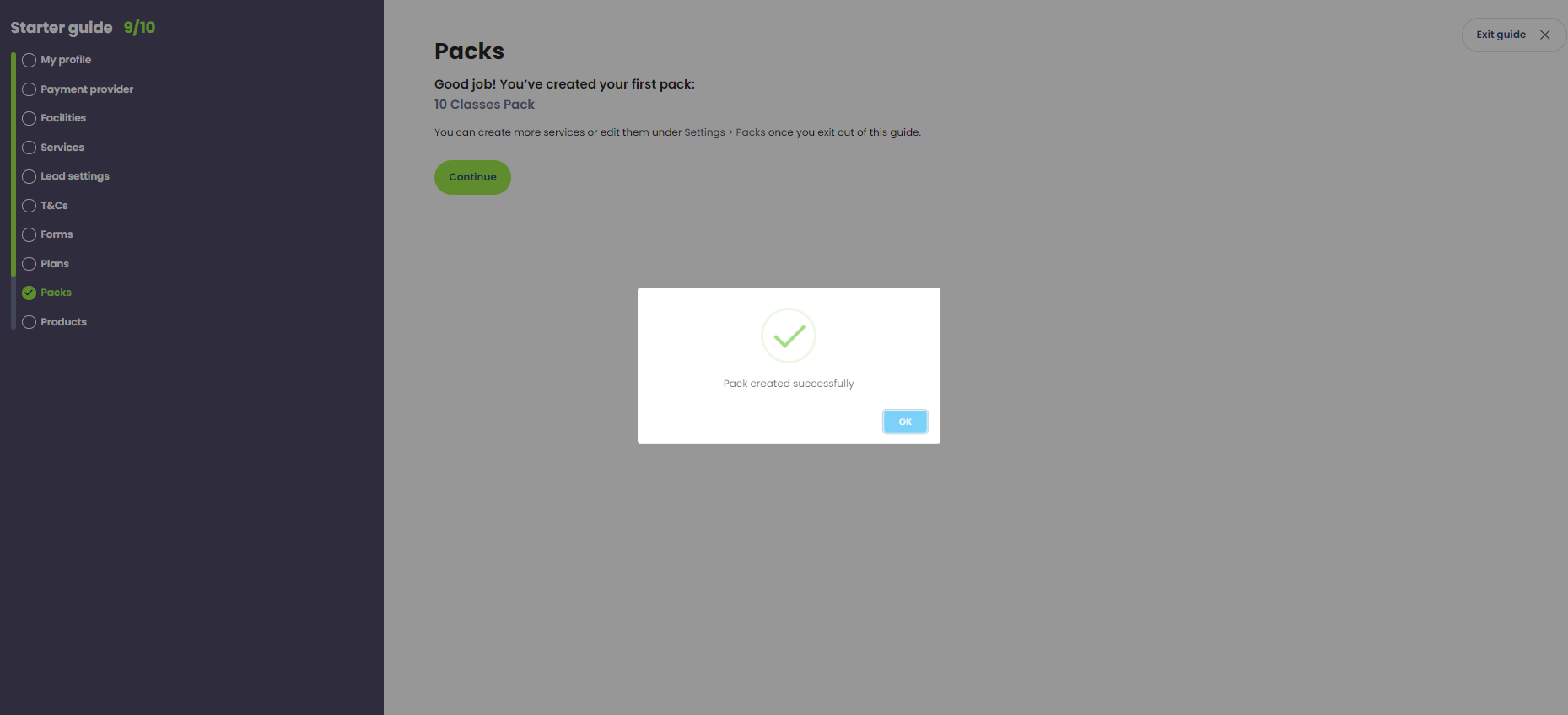
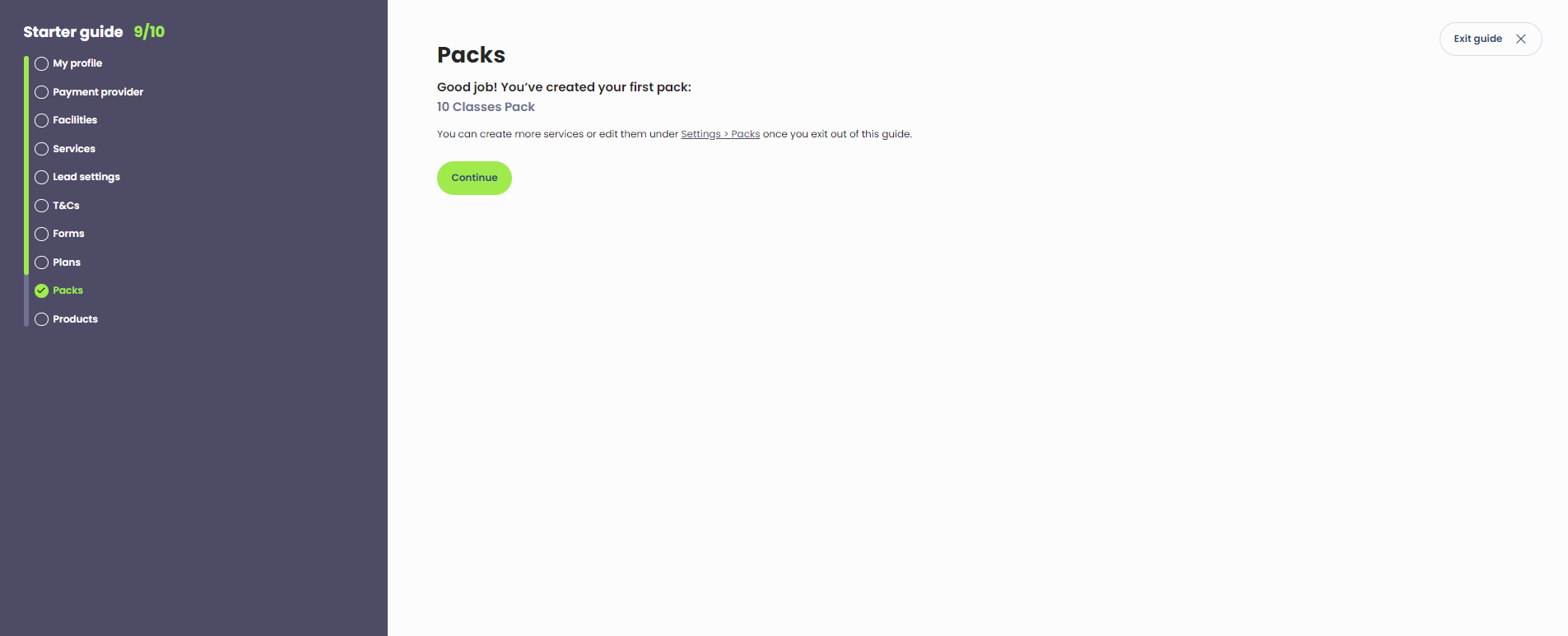
- Click Continue to move to the final step
Step 10: Products
- Enter Product Details to click Create Product.
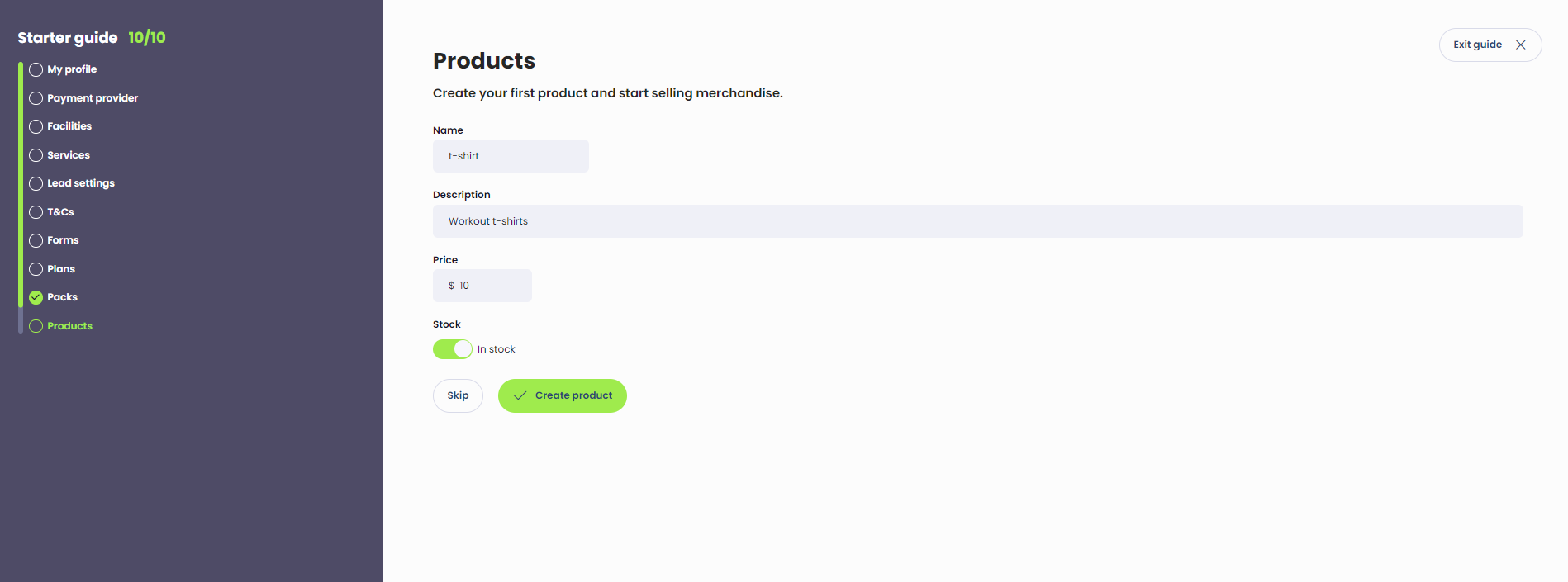
- Success message is displayed. Click Continue.
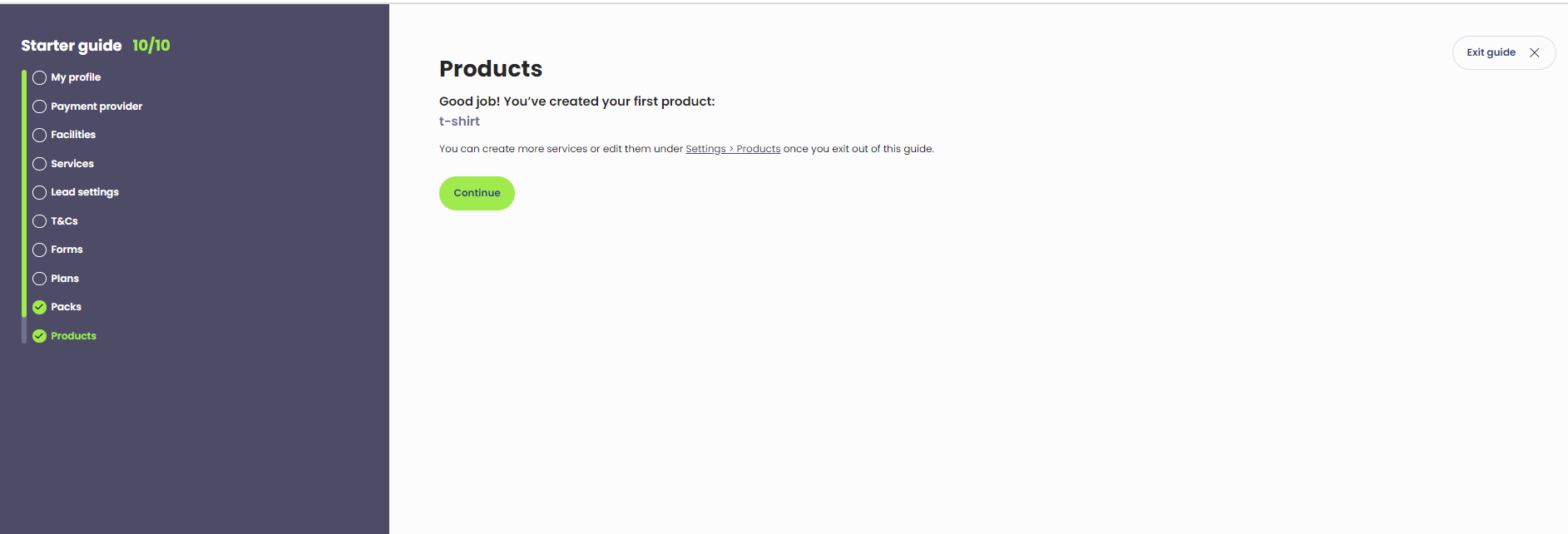
- Click Finish & Exit Guide once all the steps are complete.