Forms
To create a form:
- Go to 'Settings', then go to 'Profile'.
- Click on 'Form', then click on the 'blue +' button at the bottom right of the screen.
Form Details:
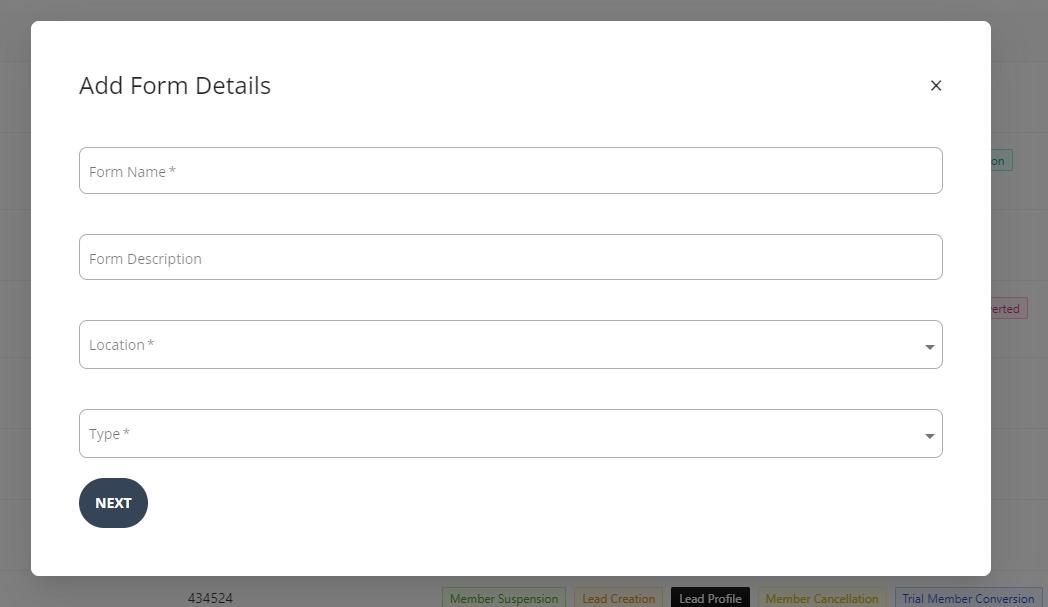
Form Name: Enter the name of the form. Appears at the top of the form.
Form Description: Enter form description if applicable.
Location: Choose all the locations where this form needs to be displayed. (multiselect field. Click to select or deselect).
- Member Cancellation: This form comes up as a popup when a member is cancelled.
- Member Conversion: This form comes up as a popup when lead converts to Member.
- Member Converted: This form comes up as a popup when the payment is made.
- Member Suspension: This form comes up as a popup on member suspension.
- Member Profile: This form appears in the member profile under Documents as unfilled forms. To fill the form
- Choose a Member
- Go to Documents section
- Scroll down to Unfilled forms. Click on the eye icon to view the form.
- This form can be edited by clicking on the icon below. Click save once all the details are filled.

- Once edited it moves from Unfilled forms to saved forms section.
- Lead Creation: This form comes up as a popup on creation of a lead.
- Lead Lost: This form comes up as a popup when status of the lead changes to lost.
- Lead Profile: This form appears in the member profile under unfilled forms. To fill the form
- Choose a Lead
- Scroll down to Unfilled forms,
- Click on the eye icon to view the form
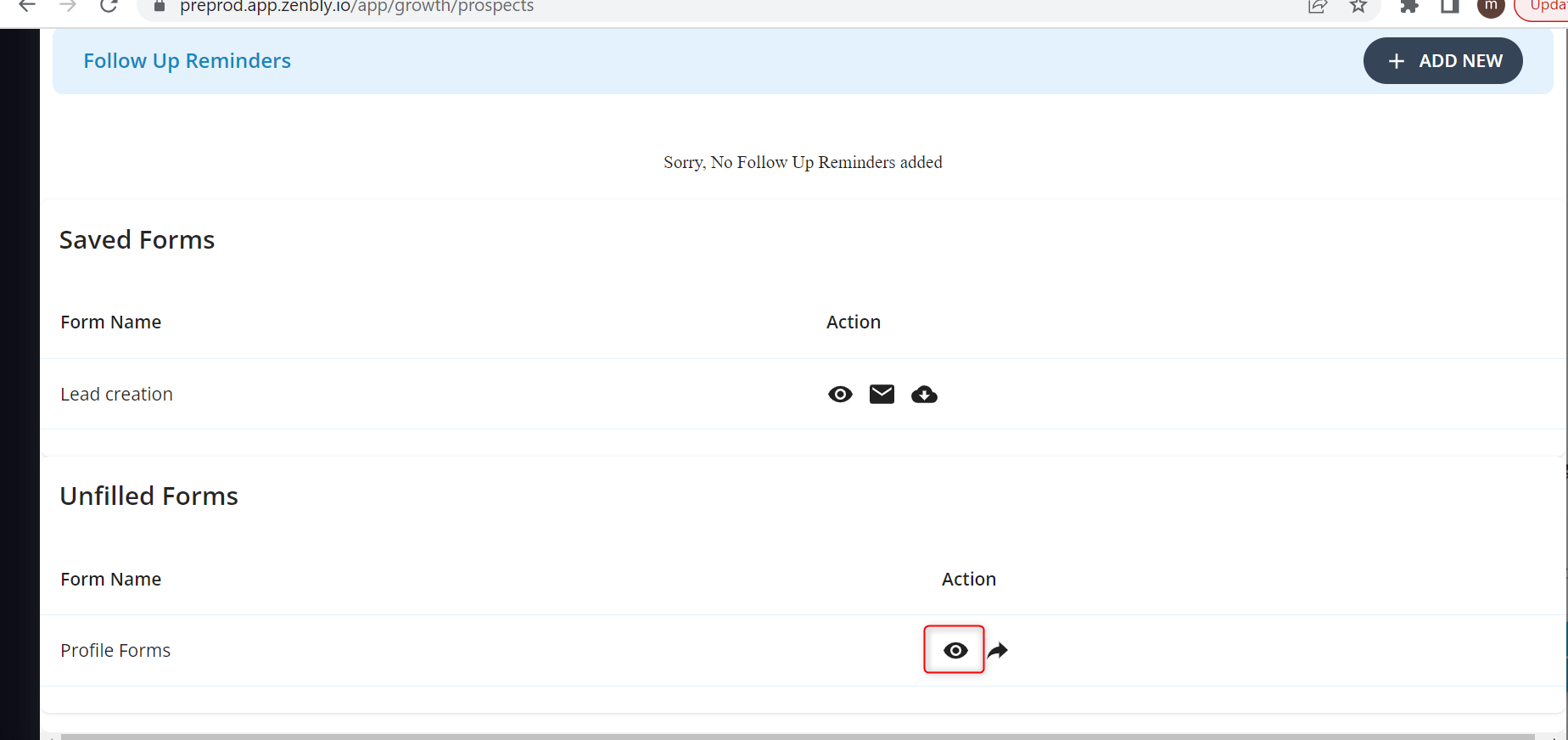
- This form can be edited by clicking on the below icon. Once the form is filled click on Save.

- Once edited it moves from Unfilled forms to saved forms.
- Trial Member Conversion: This form comes up as a popup when a lead status is converted to trial period.
- Member Initial Login: This form comes up as a popup when a member signs into the member app. This is the ideal way for enforcing mandatory waiver form.
Copy and paste a form file into a Form
You can only do this when you create a form. You can copy and paste from a file into the free text input box when the form is created see below:
Workaround when you need to copy and paste from a file to update a form (similar for T &C):
- Create a new Form.
-
Copy and paste from the file. Please note when copying from a pdf, it is best to copy with formatting from pdf then remove any line breaks while the content is still in the input text field at the creation step before you press continue.
- Then add the other bits needed from the old Form.
- Deactivate the old Form.
- Activate the new Form.
- Switch the affected Plans or Packs to use the new Form.
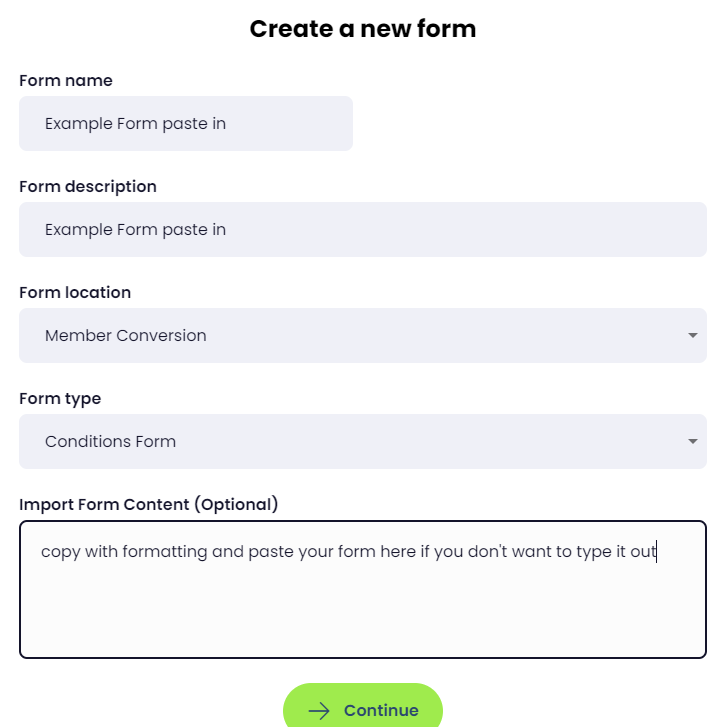
A mandatory form can only be enforced on a per member basis via the staff web portal:
-
Face-to-face: During a in-person visit to the facility, a gym staff shows the unfilled form in the member profile to view then accept. The form will become a saved form.
- Remotely: The gym staff can use the share button to share the unfilled form for a specific member.
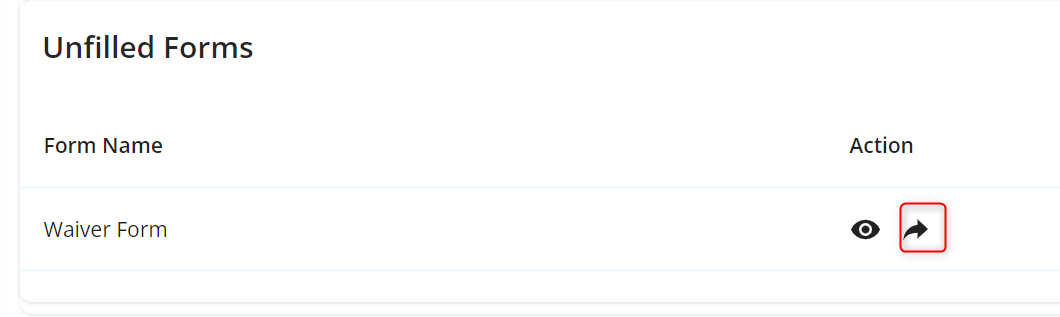 The member receives an email once the form is shared. Click on Update to fill the form.
The member receives an email once the form is shared. Click on Update to fill the form.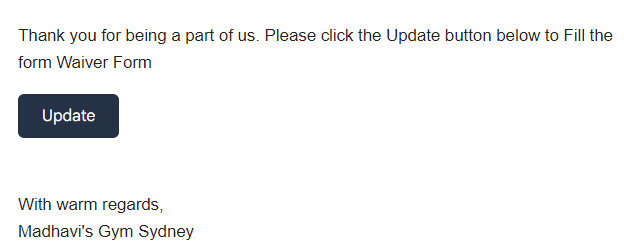 Click on Save once the form is filled.
Click on Save once the form is filled.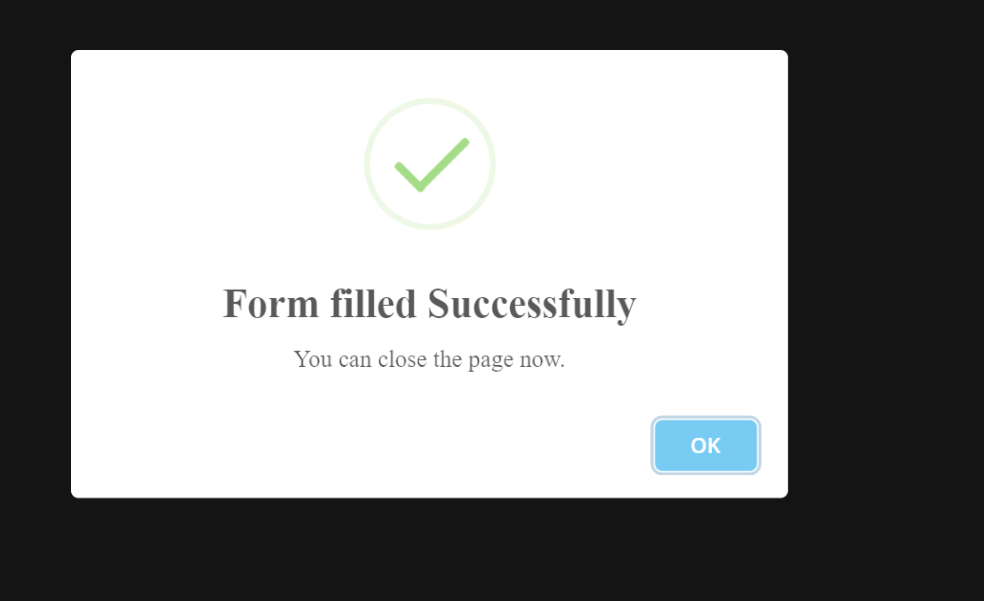 Once the form is filled by the member, the form moves from unfilled forms section to the saved forms section
Once the form is filled by the member, the form moves from unfilled forms section to the saved forms section 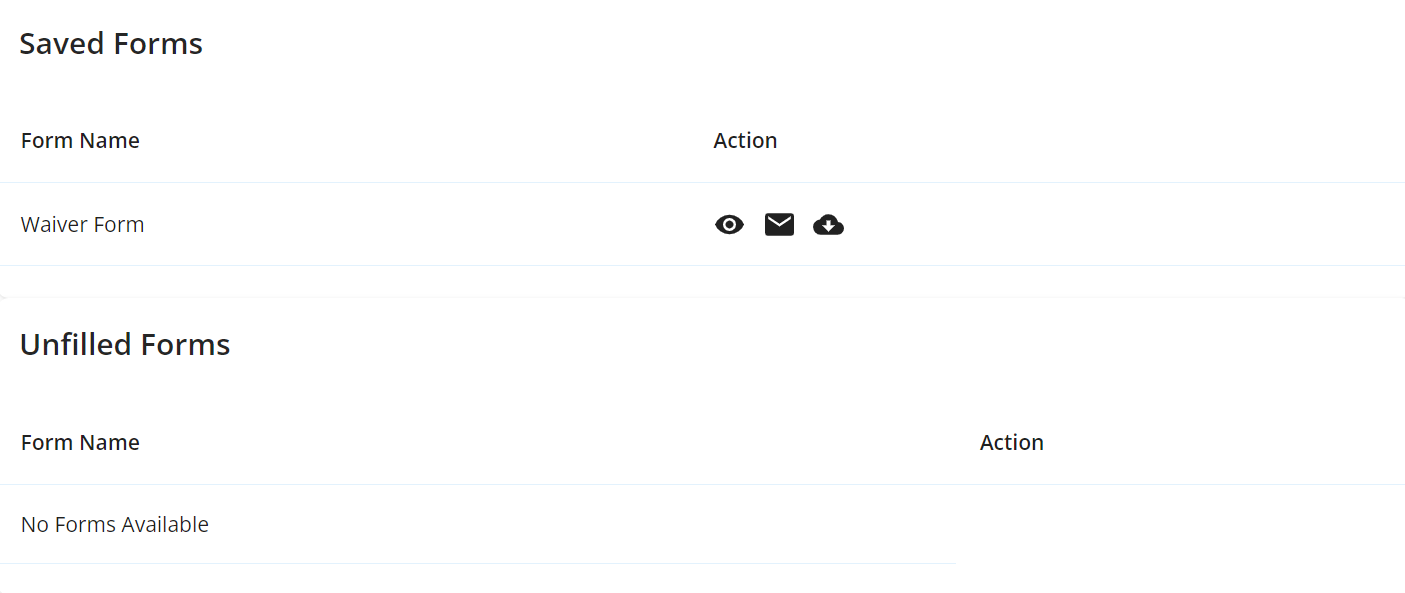
Type: Select the type of the form
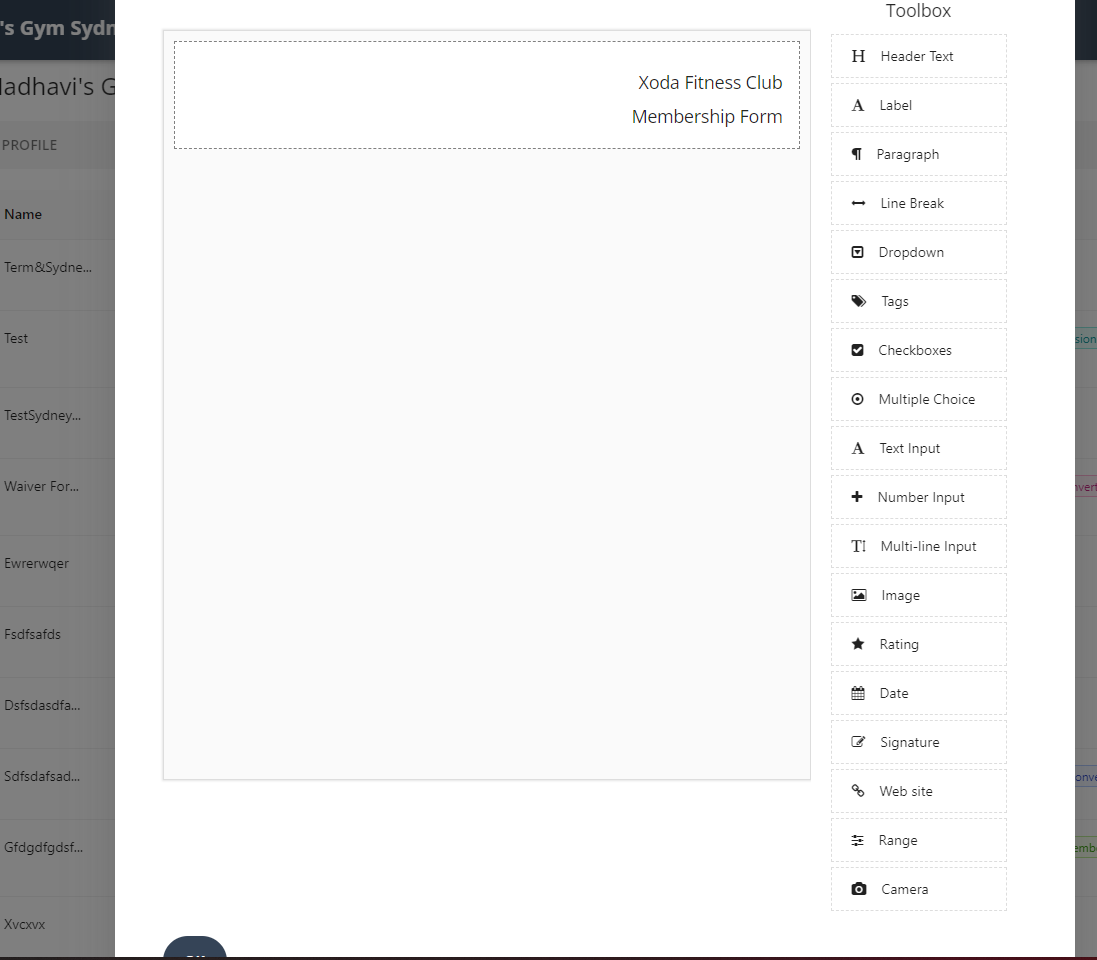
Toolbox Features:
Header Text: Use the header toolbox to enter the heading to the form.
Image: To add Logo or picture, use this. If text is needed next to the logo, get everything as a part of logo link. The size of the logo can be adjusted using the length and width entries.
Label: Use this to enter text in multiple lines. To show the text on the next line click enter. Formatting can be applied to this field except bullet points.
Paragraph: Use this if the text is all in one paragraph. To move to the next line add it as new paragraph. Formatting can be applied to this field except bullet points.
Signature: Place to sign the form.
Dropdowns: Any field that has multiple options for the user to select one option. Tick the required checkbox to make it mandatory.
Tags: Add one or more tags. User can select multiple from this.
Checkboxes: Add multiple checkboxes. Display can be vertical or horizontal. Use the required checkbox to make it mandatory. Choose one checkbox amongst all the options using this.
Multiple Choice: Used to add multi choice checkboxes. Display can be vertical or horizontal. Use the required checkbox to make it mandatory. Choose one checkbox amongst all the options using this.
Text Input: Add this field to enter any text
Number Input: Add this field to limit the user to input only numbers
Rating: Add this to enter rating
Date: Add this to enter date. Date can be defaulted to today by ticking Default to today checkbox. Time entry can be added by choosing Show time select checkbox.